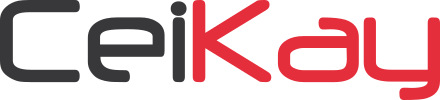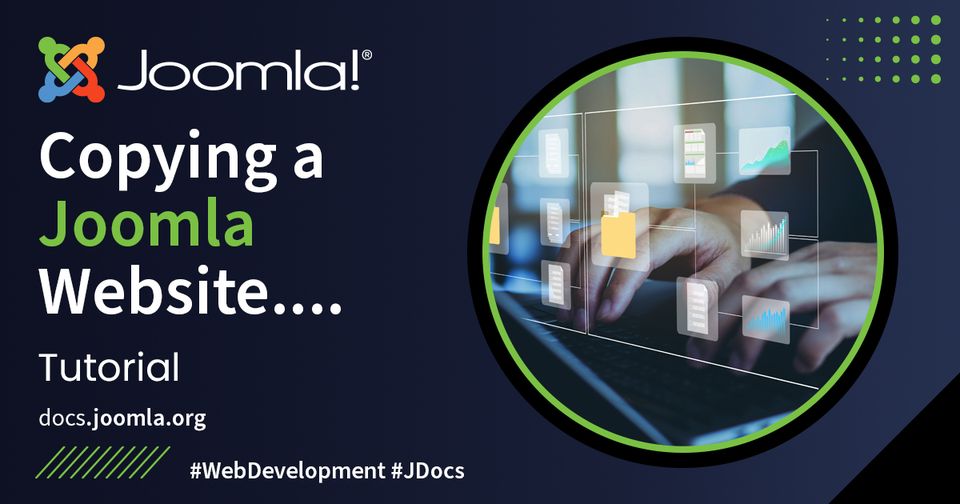Copiar um site Joomla! é um processo de duas partes: você deve copiar os arquivos e você deve copiar o banco de dados (que é onde o conteúdo é armazenado). Copiar os arquivos e copiar o banco de dados são operações separadas. Que você executa primeiro irá Dependendo de suas circunstâncias específicas, mas em casos importantes, isso realmente importa.Se o seu site estiver conectado com alimentos e você precisar colocar seu pequenino BSITE off-line enquanto a cópia ocorre, você provavelmente desejará realizar a cópia do banco de dados por último, para minimizar o tempo de inatividade.
Copiando um site (método comum)
Akeeba
- Akeeba Backup produz um arquivo .jpa
- O arquivo .jpa contém todas as pastas/arquivos e arquivos de banco de dados.
- O arquivo .jpa também contém um instalador
- Kickstart.php (de Akeeba) descompacta o arquivo .jpa
- Em seguida, você executa o instalador e instala seu site como uma instalação do Joomla
- O instalador altera a configuração para restauração em um local diferente e solicita os novos detalhes do banco de dados.
Depois de criar o banco de dados para o download do Joomla e instalar o Akeeba, ele pode ser baixado do diretório de extensão do Joomla . Há um link para instruções completas lá também.
Copiando os arquivos com FTP
Um método de copiar os arquivos de uma instalação do Joomla! para outra é usar um software FTP de desktop padrão para primeiro baixar todos os arquivos que compõem o seu site a partir de sua localização no seu servidor web e, em seguida, enviar esses arquivos para o local da nova instalação do Joomla! Dependendo de onde você está colocando a cópia do seu site Joomla!, o novo local pode ser um diretório diferente no mesmo servidor web, ou pode ser um novo local em um servidor web completamente diferente. Ao copiar uma instalação do Joomla em mesmo servidor (ou seja, para fins de teste), é aconselhável usar um subdomínio em vez de um subdiretório. Isso evitará erros e possíveis problemas na execução de ambas as instalações em uníssono.
É importante manter a mesma estrutura de diretórios para todas as suas pastas e arquivos à medida que você os move de um local para outro. Felizmente, o software FTP para desktop cuidará disso automaticamente à medida que você carrega e baixa conjuntos de arquivos e pastas. (Seu software FTP deve contêm documentação de ajuda que explica o FTP e como usar a interface do software FTP. Observe que depois de mover os arquivos de um local para outro, você ainda pode precisar editar os arquivos de configuração do Joomla! local; você também pode precisar alterar as configurações de aspectos do seu servidor web para que a cópia do seu site Joomla!
Em casos raros, um arquivo pode ser corrompido durante uma transferência FTP, onde apenas parte do arquivo é transmitida com sucesso. Se você encontrar erros estranhos ou inesperados com sua nova instalação do Joomla! depois de copiar os arquivos, tente reenviar seus arquivos em caso de corrupção durante a transferência.
Baixe arquivos de um servidor para o seu computador
- Use software FTP (por exemplo, FileZilla) para conectar-se ao servidor
- Selecione o diretório que deseja baixar (geralmente /public_html/ ou /htdocs/ )
- Clique com o botão direito + selecione os arquivos/pastas para download ou arraste e solte a pasta da visualização "Site remoto" para a visualização "Site local"
- O download dos arquivos remotos começará
- Depois de baixar os arquivos, verifique "Falha na transferência" para ver se houve algum erro
Carregar arquivos do seu computador para um servidor
- Certifique-se de que configuration.php tenha as configurações corretas para o servidor (especialmente: localhost, banco de dados, usuário do banco de dados, senha do banco de dados, log_path, tmp_path )
- Use software FTP (por exemplo, FileZilla) para conectar-se ao servidor
- Selecione o diretório que deseja fazer upload e para onde (geralmente para /public_html/ ou /htdocs/ )
- Clique com o botão direito + selecione os arquivos/pastas para fazer upload ou arraste e solte a pasta da visualização "Site local" para a visualização "Site remoto"
- O upload dos arquivos locais para o servidor remoto começará
- Depois de fazer upload dos arquivos, verifique "Falha na transferência" para ver se houve algum erro
Copiando o banco de dados com phpMyAdmin
A ferramenta phpMyAdmin pode ser usada para exportar e importar um banco de dados, fornecendo uma maneira simples de duplicar uma cópia de um banco de dados usando um nome diferente em nossos servidores.
Exportando uma cópia do banco de dados para o seu computador
- Faça login no banco de dados que deseja duplicar usando phpMyAdmin
- Clique no nome do banco de dados no lado esquerdo da página
- Selecione a guia Exportar
- Selecione a opção Salvar como arquivo
- Clique em Ir
Você será solicitado a salvar o arquivo de banco de dados em seu computador pessoal.
Importando a cópia para um novo banco de dados
Primeiro, você precisará criar o novo banco de dados vazio em seu servidor usando o painel de controle da conta. Ele precisa ser UTF8 ( utf8_general_ci ). Após a criação do novo banco de dados:
- Faça login no novo banco de dados usando phpMyAdmin
- Clique no nome do banco de dados no lado esquerdo da página
- Selecione a guia Importar
- Clique no botão Procurar em Arquivo para importar e selecione o arquivo de banco de dados do seu computador
- Clique em Ir para importar o banco de dados
- Dica Se você vir o erro "Nenhum banco de dados selecionado", provavelmente é porque você esqueceu de clicar primeiro no nome do banco de dados na coluna da esquerda.
Alterando configuração.php
Para que o Joomla funcione no novo servidor, faça as alterações necessárias no arquivo configuration.php para refletir as novas configurações do servidor. Você deve verificar/editar o seguinte:
var $host = 'localhost'; // normalmente "localhost". Se for diferente para o seu servidor, seu provedor de hospedagem deverá ser capaz de lhe informar.
var $usuário = 'o_nome_de_usuário';
var $db = 'nome_do_banco_de_dados';
var $senha = 'a_senha_db';
var $live_site = ''; // geralmente está vazio.
var $cookie_domain = ''; // Deve estar vazio.
Joomla funcionará, mesmo que $log_path e $tmp_path estejam errados, embora você não consiga instalar extensões. Faça login no backend do seu novo site Joomla.
Vá para: Sistema → Informações do sistema → Permissões do diretório .
Observe as quatro linhas inferiores:
cache (diretório de cache) gravável administrador/cache (diretório de cache) gravável /var/www/some/other/folder/example.com/logs/ (diretório de log) Não gravável /var/www/some/other/folder/example.com/tmp (diretório temporário) Não gravável
Se $log_path e $tmp_path forem "Não graváveis", altere os valores em configuration.php .
Utilize os valores do "Diretório de Cache" sem a parte /cache/ e altere $log_path e $tmp_path para
var $log_path = '/var/www/example.com/logs';
var $tmp_path = '/var/www/example.com/tmp';
Se as permissões do diretório mostrarem que $log_path e $tmp_path são "graváveis", você poderá instalar extensões.
Copiando um site usando linha de comando SSH (método para usuários experientes)
Copiando os arquivos usando um método de arquivo compactado
Copiar um grande número de arquivos individuais usando FTP pode não ser confiável. Se você tiver acesso de linha de comando aos sistemas de origem e de destino, poderá criar um arquivo compactado contendo todos os arquivos no sistema de origem e, em seguida, transferir esse único arquivo para o sistema de destino onde pode ser descompactado.
Criando um arquivo compactado
Em sistemas estilo Unix (por exemplo, Linux) você pode usar o programa gzip para criar arquivos .zip , ou o programa tar para criar arquivos .tar.gz ou .tar.bz2 . Para obter instruções detalhadas, digite man gzip ou man tar no linha de comando. Por exemplo:
tar cvfz joomlabackup.tar.gz /caminho para joomla
criará um arquivo compactado com gzip, chamado joomlabackup.tar.gz , contendo todos os arquivos da instalação do Joomla!.
Nota importante Certifique-se de não estar na pasta da qual está tentando fazer backup ao executar o comando tar ou você criará um loop infinito.
Extraindo um arquivo compactado
Depois de copiar o arquivo compactado para o sistema de destino, agora você precisa descompactá-lo. Use o comando equivalente usado para criar o arquivo compactado. Por exemplo, para descompactar o arquivo compactado criado no exemplo acima, digite:
cd /caminho-para-joomla
tar xvfz joomlabackup.tar.gz
Se os IDs de utilizador ou grupo não forem os mesmos entre os sistemas de origem e de destino,será necessário alterar a propriedade dos ficheiros que acabou de extrair.Por exemplo,num sistema Apache,talvez seja necessário introduzir o comando:
cd /caminho-para-joomla
chown -R www-usuário:www-grupo *
para que o Apache tenha propriedade dos arquivos do Joomla!.
- Por favor, peça ao seu provedor de hospedagem os nomes corretos de grupos e usuários, www-group e www-user , em seu sistema.
Copiando o banco de dados com o método de linha de comando MySQL
Normalmente você executa o mysqldump para criar uma cópia do banco de dados:
$ mysqldump -u usuário -p nome do banco de dados > nome do banco de dados.out
Copie o arquivo db-name.out usando sftp/ssh para o servidor MySQL remoto:
$ scp nome-db.outEste endereço de email está protegido contra piratas. Necessita ativar o JavaScript para o visualizar. :/backup
Restaure o banco de dados no servidor remoto (login via ssh):
$ mysql -u usuário -p nome do banco de dados <nome do banco de dados.out
 Swedish (Sweden)
Swedish (Sweden)  Slovak (Slovakia)
Slovak (Slovakia)  Czech (Čeština)
Czech (Čeština)  Turkish (Turkey)
Turkish (Turkey)  Greek (el-GR)
Greek (el-GR)  Arabic (اللغة العربية)
Arabic (اللغة العربية)  Afrikaans (Suid-Afrika)
Afrikaans (Suid-Afrika)  Hungarian (Magyar)
Hungarian (Magyar)  日本語 (Japan)
日本語 (Japan)  Português (Portugal)
Português (Portugal)  Italiano (it-IT)
Italiano (it-IT)  Slovenščina (Slovenija)
Slovenščina (Slovenija)  Español (España)
Español (España)  Polski (PL)
Polski (PL)  Русский (Россия)
Русский (Россия)  Nederlands (nl-NL)
Nederlands (nl-NL)  Danish (Danmark)
Danish (Danmark)  Deutsch (Deutschland)
Deutsch (Deutschland)  Français (France)
Français (France)  English (United Kingdom)
English (United Kingdom)