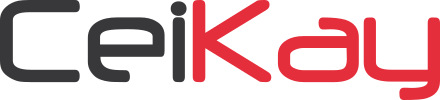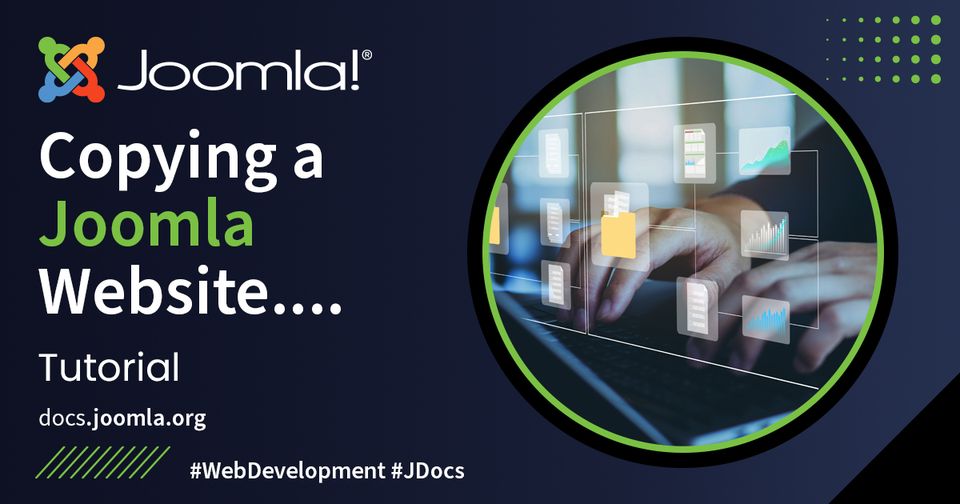Kopiowanie witryny Joomla! to proces dwuczęściowy: musisz skopiować pliki i skopiować bazę danych (w której przechowywana jest zawartość). Kopiowanie plików i kopiowanie bazy danych to oddzielne operacje. Które wykonasz jako pierwsze, W zależności od konkretnych okoliczności, ale w głównych przypadkach ma to naprawdę znaczenie.Jeśli Twoja witryna internetowa jest zajęta jedzeniem i musisz przenieść swoją małą BSITE w tryb offline na czas kopiowania, prawdopodobnie będziesz chciał wykonać kopię bazy danych na końcu, aby zminimalizować przestoje.
Kopiowanie strony internetowej (typowa metoda)
Akeeba
- Akeeba Backup tworzy plik .jpa
- Plik .jpa zawiera wszystkie foldery/pliki i pliki baz danych.
- Plik .jpa zawiera również instalator
- Kickstart.php (z Akeeba) rozpakowuje plik .jpa
- Następnie uruchamiasz instalator i instalujesz swoją witrynę tak, jak instalujesz Joomla
- Instalator zmienia konfigurację przywracania do innej lokalizacji i pyta o szczegóły nowej bazy danych.
Po utworzeniu bazy danych dla Joomla, pobraniu i zainstalowaniu Akeeby, można ją pobrać z katalogu rozszerzeń Joomla . Znajduje się tam również link do pełnych instrukcji.
Kopiowanie plików za pomocą FTP
Jedną z metod kopiowania plików z jednej instalacji Joomla! do drugiej jest użycie standardowego oprogramowania FTP na komputerze stacjonarnym, aby najpierw pobrać wszystkie pliki składające się na Twoją witrynę z ich lokalizacji na serwerze internetowym, a następnie przesłać te pliki do lokalizacji nowej instalacji Joomla! W zależności od tego, gdzie umieścisz kopię swojej witryny Joomla!, nową lokalizacją może być inny katalog na tym samym serwerze internetowym lub może to być nowa lokalizacja na zupełnie innym serwerze internetowym. tym samym serwerze (tj. w celach testowych), zaleca się użycie subdomeny, a nie podkatalogu, co pozwoli uniknąć błędów i ewentualnych problemów podczas jednoczesnego działania obu instalacji.
Ważne jest, aby zachować tę samą strukturę katalogów dla wszystkich folderów i plików podczas przenoszenia ich z jednej lokalizacji do drugiej. Na szczęście oprogramowanie FTP na komputerze stacjonarnym zajmie się tym automatycznie podczas przesyłania i pobierania zestawów plików i folderów. (Twoje oprogramowanie FTP powinno zawierają dokumentację Pomocy objaśniającą FTP i sposób korzystania z interfejsu oprogramowania FTP). Pamiętaj, że po przeniesieniu plików z jednej lokalizacji do drugiej może zaistnieć potrzeba edycji plików konfiguracyjnych Joomla!, aby Twoja kopia Joomla! działała w nowej wersji lokalizacji; może być także konieczna zmiana ustawień niektórych aspektów serwera WWW, aby kopia witryny Joomla! działała.
W rzadkich przypadkach plik może zostać uszkodzony podczas transferu FTP, podczas którego tylko część pliku zostanie pomyślnie przesłana. Jeśli po skopiowaniu plików napotkasz dziwne lub nieoczekiwane błędy podczas instalacji nowej Joomla!, spróbuj ponownie przesłać pliki w przypadku korupcji podczas transferu.
Pobierz pliki z serwera na swój komputer
- Aby połączyć się z serwerem, użyj oprogramowania FTP (np. FileZilla).
- Wybierz katalog, który chcesz pobrać (zwykle /public_html/ lub /htdocs/ )
- Kliknij prawym przyciskiem myszy i wybierz pliki/folder do pobrania lub przeciągnij i upuść folder z widoku „Witryna zdalna” do widoku „Witryna lokalna”
- Rozpocznie się pobieranie plików zdalnych
- Po pobraniu plików sprawdź opcję „Nieudane transfery”, aby sprawdzić, czy nie wystąpiły jakieś błędy
Przesyłaj pliki z komputera na serwer
- Upewnij się, że plik konfiguracyjny.php ma odpowiednie ustawienia dla serwera (szczególnie: localhost, baza danych, użytkownik bazy danych, hasło bazy danych, ścieżka_logowania, ścieżka_tmp )
- Aby połączyć się z serwerem, użyj oprogramowania FTP (np. FileZilla).
- Wybierz katalog, który chcesz przesłać i dokąd (zwykle do /public_html/ lub /htdocs/ )
- Kliknij prawym przyciskiem myszy i wybierz pliki/folder do przesłania lub przeciągnij i upuść folder z widoku „Witryna lokalna” do widoku „Witryna zdalna”
- Rozpocznie się przesyłanie plików lokalnych na serwer zdalny
- Po przesłaniu plików sprawdź opcję „Nieudane transfery”, aby sprawdzić, czy nie wystąpiły jakieś błędy
Kopiowanie bazy danych za pomocą phpMyAdmin
Narzędzie phpMyAdmin może być używane do eksportowania i importowania bazy danych, zapewniając prosty sposób na zduplikowanie kopii bazy danych pod inną nazwą na naszych serwerach.
Eksportowanie kopii bazy danych na komputer
- Zaloguj się do bazy danych, którą chcesz zduplikować, za pomocą phpMyAdmin
- Kliknij nazwę bazy danych po lewej stronie strony
- Wybierz zakładkę Eksportuj
- Wybierz opcję Zapisz jako plik
- Kliknij przycisk Przejdź
Zostaniesz poproszony o zapisanie pliku bazy danych na swoim komputerze osobistym.
Importowanie kopii do nowej bazy danych
Najpierw musisz utworzyć nową, pustą bazę danych na swoim serwerze za pomocą panelu sterowania konta.Musi to być UTF8 ( utf8_general_ci ).Po utworzeniu nowej bazy danych:
- Zaloguj się do nowej bazy danych za pomocą phpMyAdmin
- Kliknij nazwę bazy danych po lewej stronie strony
- Wybierz kartę Importuj
- Kliknij przycisk Przeglądaj w obszarze Plik do importu , a następnie wybierz plik bazy danych na swoim komputerze
- Kliknij przycisk Przejdź , aby zaimportować bazę danych
- Wskazówka Jeśli zobaczysz błąd „Nie wybrano bazy danych”, prawdopodobnie dzieje się tak dlatego, że zapomniałeś najpierw kliknąć nazwę bazy danych w lewej kolumnie.
Zmiana pliku konfiguracyjnego.php
Aby Joomla mogła działać na nowym serwerze, dokonaj niezbędnych zmian w pliku konfiguracyjnym.php , aby odzwierciedlał ustawienia nowego serwera.Powinieneś sprawdzić/edytować następujące elementy:
var $host = 'localhost'; // zwykle "localhost". Jeśli w przypadku Twojego serwera jest inaczej, Twój dostawca usług hostingowych powinien być w stanie Ci to powiedzieć.
var $użytkownik = 'nazwa_użytkownika_bazy danych';
var $db = 'nazwa_bazy danych';
var $hasło = 'hasło_db';
var $live_site = ''; // jest zwykle pusty.
var $cookie_domain = ''; // Powinno być puste.
Joomla będzie działać, nawet jeśli $log_path i $tmp_path są błędne, chociaż nie będziesz mógł zainstalować rozszerzeń. Zaloguj się do zaplecza swojej nowej witryny Joomla.
Przejdź do: System → Informacje o systemie → Uprawnienia do katalogu .
Spójrz na cztery dolne rzędy:
pamięć podręczna (katalog pamięci podręcznej) Możliwość zapisu administrator/cache (katalog pamięci podręcznej) Możliwość zapisu /var/www/some/other/folder/example.com/logs/ (katalog dziennika) Niezapisywalny /var/www/some/other/folder/example.com/tmp (katalog tymczasowy) Niezapisywalny
Jeśli $log_path i $tmp_path mają wartość „Unwritable”, zmień wartości w konfiguracji.php .
Użyj wartości „Katalogu pamięci podręcznej” bez części /cache/ i zmień $log_path i $tmp_path na
var $log_path = '/var/www/example.com/logs';
var $tmp_path = '/var/www/example.com/tmp';
Jeśli uprawnienia katalogu pokazują, że $log_path i $tmp_path są „Zapisowe”, powinieneś móc zainstalować rozszerzenia.
Kopiowanie strony internetowej za pomocą wiersza poleceń SSH (metoda dla doświadczonych użytkowników)
Kopiowanie plików przy użyciu metody skompresowanego pliku archiwum
Kopiowanie dużej liczby pojedynczych plików przy użyciu protokołu FTP może być zawodne. Jeśli masz dostęp z wiersza poleceń do systemu źródłowego i docelowego, możesz utworzyć skompresowany plik archiwum zawierający wszystkie pliki w systemie źródłowym, a następnie przesłać ten pojedynczy plik do system docelowy, w którym można go zdekompresować.
Tworzenie pliku archiwum
W systemach uniksowych (np. Linux) można użyć programu gzip do tworzenia plików .zip lub programu tar do tworzenia plików .tar.gz lub .tar.bz2 . Aby uzyskać szczegółowe instrukcje, wpisz man gzip lub man tar w wiersz poleceń.Na przykład:
tar cvfz joomlabackup.tar.gz /ścieżka-do-joomla
utworzy skompresowany plik archiwum gzip o nazwie joomlabackup.tar.gz , zawierający wszystkie pliki instalacji Joomla!.
Ważna uwaga Po uruchomieniu polecenia tar upewnij się, że nie znajdujesz się w folderze, którego kopię zapasową chcesz utworzyć, w przeciwnym razie utworzysz nieskończoną pętlę.
Wyodrębnianie pliku archiwum
Po skopiowaniu pliku archiwum do systemu docelowego należy go teraz rozpakować. Użyj równoważnego polecenia, którego użyłeś do utworzenia pliku archiwum. Przykładowo, aby rozpakować plik archiwum utworzony w powyższym przykładzie, wpisz:
cd /ścieżka do joomla
tar xvfz joomlabackup.tar.gz
Jeśli identyfikatory użytkowników lub grup nie są takie same w systemie źródłowym i docelowym, konieczna będzie zmiana prawa własności właśnie wyodrębnionych plików.Na przykład w systemie Apache może być konieczne wprowadzenie komendy:
cd /ścieżka do joomla
chown -R Użytkownik-www:grupa-www *
aby Apache był właścicielem plików Joomla!.
- Zapytaj swojego dostawcę usług hostingowych o prawidłowe nazwy grup i użytkowników, www-group i www-user , w Twoim systemie.
Kopiowanie bazy danych za pomocą metody wiersza poleceń MySQL
Zwykle uruchamiasz mysqldump , aby utworzyć kopię bazy danych:
$ mysqldump -u użytkownik -p nazwa-bazy danych > nazwa-bazy danych.out
Skopiuj plik db-name.out za pomocą sftp/ssh na zdalny serwer MySQL:
$ scp nazwa-bazy danych.out użTen adres pocztowy jest chroniony przed spamowaniem. Aby go zobaczyć, konieczne jest włączenie w przeglądarce obsługi JavaScript. :/backup
Przywróć bazę danych na zdalnym serwerze (zaloguj się przez ssh):
$ mysql -u użytkownik -p nazwa-bazy danych < nazwa-bazy danych.out
 Swedish (Sweden)
Swedish (Sweden)  Slovak (Slovakia)
Slovak (Slovakia)  Czech (Čeština)
Czech (Čeština)  Turkish (Turkey)
Turkish (Turkey)  Greek (el-GR)
Greek (el-GR)  Arabic (اللغة العربية)
Arabic (اللغة العربية)  Afrikaans (Suid-Afrika)
Afrikaans (Suid-Afrika)  Hungarian (Magyar)
Hungarian (Magyar)  日本語 (Japan)
日本語 (Japan)  Português (Portugal)
Português (Portugal)  Italiano (it-IT)
Italiano (it-IT)  Slovenščina (Slovenija)
Slovenščina (Slovenija)  Español (España)
Español (España)  Polski (PL)
Polski (PL)  Русский (Россия)
Русский (Россия)  Nederlands (nl-NL)
Nederlands (nl-NL)  Danish (Danmark)
Danish (Danmark)  Deutsch (Deutschland)
Deutsch (Deutschland)  Français (France)
Français (France)  English (United Kingdom)
English (United Kingdom)