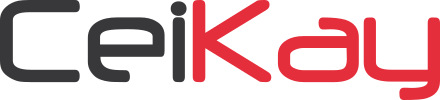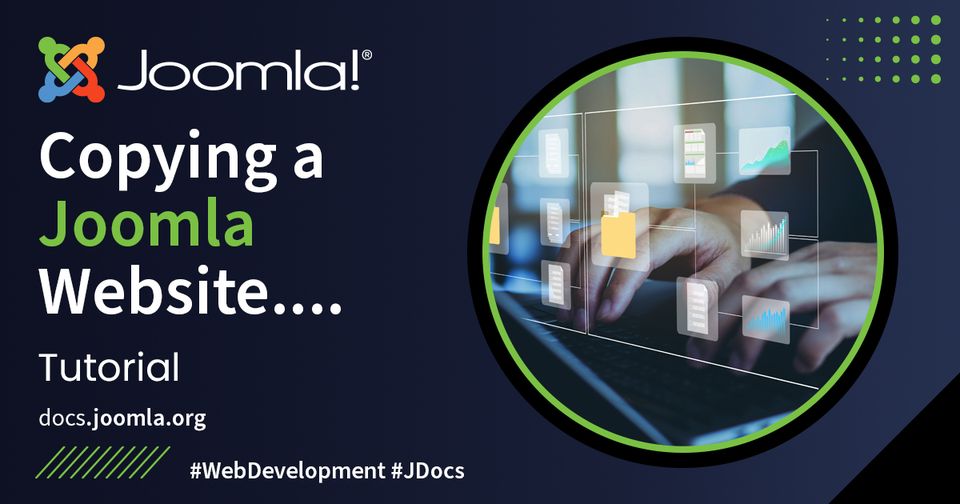A Joomla! webhely másolása két részből áll: át kell másolni a fájlokat, és másolni kell az adatbázist (ahol a tartalom tárolódik). A fájlok másolása és az adatbázis másolása külön művelet. Amit először hajt végre, az Az Ön sajátos körülményeitől függően, de a főbb esetekben, amelyek igazán mattnak bizonyulnak. Ha webhelye nem működik, és offline állapotba kell helyeznie a pici BSITE-jét, amíg a másolás megtörténik, valószínűleg az adatbázis utolsó másolását szeretné elvégezni az állásidő minimalizálása érdekében.
Webhely másolása (általános módszer)
Akeeba
- Az Akeeba Backup .jpa fájlt készít
- A .jpa fájl tartalmazza az összes mappát/fájlt és adatbázisfájlt.
- A .jpa fájl telepítőt is tartalmaz
- A Kickstart.php (az Akeeba-tól) kicsomagolja a .jpa fájlt
- Ezután futtassa a telepítőt, és telepítse webhelyét, mint egy Joomla telepítést
- A telepítő megváltoztatja a visszaállítás konfigurációját egy másik helyre, és kéri az új adatbázis részleteit.
Miután létrehozta az adatbázist a Joomla letöltéséhez és telepítette az Akeeba-t, letölthető a Joomla kiterjesztési könyvtárából . Ott is található egy hivatkozás a teljes utasításokhoz.
Fájlok másolása FTP-vel
A fájlok egyik Joomla!-telepítésből a másikba másolásának egyik módja az, hogy szabványos asztali FTP-szoftverrel először letölti a webhelyét alkotó összes fájlt a webszerveren lévő helyükről, majd feltölti ezeket a fájlokat az új Joomla!-telepítés helyére. Attól függően, hogy hová helyezi el a Joomla! webhely másolatát, az új hely lehet egy másik könyvtár ugyanazon a webszerveren, vagy lehet egy új hely egy teljesen másik webszerveren. Amikor egy Joomla-telepítést másol Ugyanazon a szerveren (azaz tesztelési célból) ajánlatos aldomaint használni alkönyvtár helyett, így elkerülhető a hibák és az esetleges problémák a két telepítés egyhangú futtatásakor.
Fontos, hogy ugyanazt a könyvtárstruktúrát tartsa fenn az összes mappához és fájlhoz, amikor egyik helyről a másikra helyezi át őket. Szerencsére az asztali FTP-szoftver ezt automatikusan kezeli, amikor fájlokat és mappákat tölt fel és tölt le. (Az FTP-szoftvernek tartalmaznak egy súgódokumentációt, amely elmagyarázza az FTP-t és az FTP-szoftver felületének használatát). Vegye figyelembe, hogy miután áthelyezi a fájlokat egyik helyről a másikra, előfordulhat, hogy továbbra is szerkesztenie kell a Joomla! konfigurációs fájljait, hogy a Joomla! helye; előfordulhat, hogy módosítania kell a webszerver beállításait, hogy a Joomla! webhely másolata működjön.
Ritka esetekben egy fájl megsérülhet az FTP átvitel során, amikor a fájlnak csak egy része sikeresen átvitelre kerül. Ha furcsa vagy váratlan hibákat tapasztal az új Joomla! telepítése során, miután átmásolta a fájlokat, próbálja meg újra feltölteni a fájlokat az átadás során bekövetkezett korrupció esetén.
Fájlok letöltése a szerverről a számítógépére
- Használjon FTP szoftvert (pl. FileZilla) a szerverhez való csatlakozáshoz
- Válassza ki a letölteni kívánt könyvtárat (általában /public_html/ vagy /htdocs/ )
- Kattintson a jobb gombbal + válassza ki a letöltendő fájlokat/mappát, vagy húzza a mappát a "Távoli webhely" nézetből a "Helyi webhely" nézetbe.
- Megkezdődik a távoli fájlok letöltése
- A fájlok letöltése után ellenőrizze a „Sikertelen átvitelek” részt, hogy lássa, nem történt-e hiba
Töltsön fel fájlokat a számítógépéről a szerverre
- Győződjön meg arról, hogy a configuration.php a megfelelő beállításokkal rendelkezik a kiszolgálóhoz (különösen: localhost, adatbázis, adatbázis felhasználó, adatbázis jelszó, log_path, tmp_path )
- Használjon FTP szoftvert (pl. FileZilla) a szerverhez való csatlakozáshoz
- Válassza ki a feltölteni kívánt könyvtárat, és hova (általában a /public_html/ vagy a /htdocs/ mappába )
- Kattintson jobb gombbal + válassza ki a feltöltendő fájlokat/mappát, vagy húzza a mappát a „Helyi webhely” nézetből a „Távoli webhely” nézetbe.
- Megkezdődik a helyi fájlok feltöltése a távoli szerverre
- A fájlok feltöltése után ellenőrizze a „Sikertelen átvitelek” részt, hogy lássa, nem történt-e hiba
Az adatbázis másolása a phpMyAdmin segítségével
A phpMyAdmin eszköz használható adatbázisok exportálására és importálására, egyszerű módot biztosítva egy adatbázis másolatának más néven másolására a szervereinken.
Az adatbázis másolatának exportálása a számítógépre
- Jelentkezzen be a másolni kívánt adatbázisba a phpMyAdmin segítségével
- Kattintson az adatbázis nevére az oldal bal oldalán
- Válassza az Exportálás lapot
- Válassza a Mentés fájlként lehetőséget
- Kattintson az Indítás gombra
A rendszer felkéri, hogy mentse az adatbázisfájlt a személyi számítógépére.
A másolat importálása új adatbázisba
Először létre kell hoznia az új, üres adatbázist a kiszolgálón a fiókvezérlőpult segítségével. UTF8 formátumúnak kell lennie ( utf8_general_ci ). Az új adatbázis létrehozása után:
- Jelentkezzen be az új adatbázisba a phpMyAdmin segítségével
- Kattintson az adatbázis nevére az oldal bal oldalán
- Válassza az Importálás lapot
- Kattintson a Tallózás gombra az Importálandó fájl alatt , majd válassza ki az adatbázisfájlt a számítógépéről
- Kattintson az Ugrás gombra az adatbázis importálásához
- Tipp Ha a „Nincs kiválasztva adatbázis” hibaüzenetet lát, annak valószínűleg az az oka, hogy elfelejtett először az adatbázis nevére kattintani a bal oldali oszlopban.
A konfiguráció módosítása.php
Annak érdekében, hogy a Joomla működjön az új szerveren, hajtsa végre a szükséges módosításokat a configuration.php fájlban , hogy tükrözze az új szerverbeállításokat. Ellenőrizze/szerkesztse a következőket:
var $host = 'localhost'; // általában "localhost". Ha ez más a szerverén, akkor a tárhelyszolgáltatónak tudnia kell erről.
var $user = 'a_db_felhasználónév';
var $db = 'az_adatbázisnév';
var $jelszó = 'the_db_password';
var $live_site = ''; // általában üres.
var $cookie_domain = ''; // Üresnek kell lennie.
A Joomla akkor is működni fog, ha a $log_path és a $tmp_path hibás, bár nem fog tudni bővítményeket telepíteni. Jelentkezzen be új Joomla webhelyének háttérrendszerébe.
Nyissa meg a Rendszer → Rendszerinformáció → Könyvtárengedélyek menüpontot .
Nézd meg az alsó négy sort:
gyorsítótár (Cache Directory) Írható rendszergazda/gyorsítótár (Cache Directory) Írható /var/www/some/other/folder/example.com/logs/ (Naplókönyvtár) Nem írható /var/www/some/other/folder/example.com/tmp (Ideiglenes könyvtár) Írhatatlan
Ha a $log_path és a $tmp_path "nem írható", módosítsa az értékeket a configuration.php fájlban .
Használja a "Cache Directory" értékeit a /cache/ rész nélkül, és módosítsa a $log_path és $tmp_path értékét a következőre:
var $log_path = '/var/www/example.com/logs';
var $tmp_path = '/var/www/example.com/tmp';
Ha a könyvtárengedélyek azt mutatják, hogy a $log_path és a $tmp_path "írható", akkor telepítenie kell a bővítményeket.
Webhely másolása SSH parancssor használatával (módszer tapasztalt felhasználók számára)
Fájlok másolása tömörített archív fájlmódszerrel
Nagyszámú egyedi fájl FTP-vel történő másolása megbízhatatlan lehet. Ha parancssori hozzáféréssel rendelkezik a forrás- és a célrendszerhez is, létrehozhat egy tömörített archív fájlt, amely tartalmazza a forrásrendszeren található összes fájlt, majd átmásolhatja azt a a célrendszer, ahol kibontható.
Archív fájl létrehozása
Unix-stílusú rendszereken (pl. Linux) a gzip programmal .zip fájlokat, a tar programmal pedig .tar.gz vagy .tar.bz2 fájlokat hozhatunk létre . Részletes útmutatásért írja be a man gzip vagy man tar parancsot a mezőbe . parancssor. Például:
tar cvfz joomlabackup.tar.gz /útvonal-joomla
létrehoz egy gzip-tömörített archív fájlt joomlabackup.tar.gz néven , amely tartalmazza a Joomla! telepítésében található összes fájlt.
Fontos megjegyzés Győződjön meg arról, hogy a tar parancs futtatásakor nem abban a mappában van, amelyről biztonsági másolatot kíván készíteni, különben végtelen hurkot hoz létre.
Archív fájl kibontása
Miután az archív fájlt a célrendszerre másolta, ki kell csomagolnia. Használja az archív fájl létrehozásához használt megfelelő parancsot. Például a fenti példában létrehozott archív fájl kicsomagolásához írja be:
cd /joomla-útvonal
tar xvfz joomlabackup.tar.gz
Ha a felhasználói vagy csoportazonosítók nem azonosak a forrás- és a célrendszer között, módosítania kell az imént kibontott fájlok tulajdonjogát. Például Apache rendszeren be kell írnia a következő parancsot:
cd /joomla-útvonal
chown -R www-user:www-group *
hogy az Apache birtokolja a Joomla!-fájlokat.
- Kérje tárhelyszolgáltatójától a megfelelő csoport- és felhasználóneveket, www-group és www-user , a rendszerén.
Az adatbázis másolása a MySQL parancssori módszerrel
Általában a mysqldump futtatásával hozzon létre egy adatbázispéldányt:
$ mysqldump -u user -p db-name > db-name.out
Másolja a db-name.out fájlt sftp/ssh használatával távoli MySQL-kiszolgálóra:
$ scp db-name.outEz az e-mail-cím a szpemrobotok elleni védelem alatt áll. Megtekintéséhez engedélyeznie kell a JavaScript használatát. :/backup
Adatbázis visszaállítása távoli szerveren (bejelentkezés ssh-n keresztül):
$ mysql -u felhasználó -p db-név < db-név.ki
 Swedish (Sweden)
Swedish (Sweden)  Slovak (Slovakia)
Slovak (Slovakia)  Czech (Čeština)
Czech (Čeština)  Turkish (Turkey)
Turkish (Turkey)  Greek (el-GR)
Greek (el-GR)  Arabic (اللغة العربية)
Arabic (اللغة العربية)  Afrikaans (Suid-Afrika)
Afrikaans (Suid-Afrika)  Hungarian (Magyar)
Hungarian (Magyar)  日本語 (Japan)
日本語 (Japan)  Português (Portugal)
Português (Portugal)  Italiano (it-IT)
Italiano (it-IT)  Slovenščina (Slovenija)
Slovenščina (Slovenija)  Español (España)
Español (España)  Polski (PL)
Polski (PL)  Русский (Россия)
Русский (Россия)  Nederlands (nl-NL)
Nederlands (nl-NL)  Danish (Danmark)
Danish (Danmark)  Deutsch (Deutschland)
Deutsch (Deutschland)  Français (France)
Français (France)  English (United Kingdom)
English (United Kingdom)