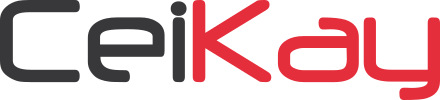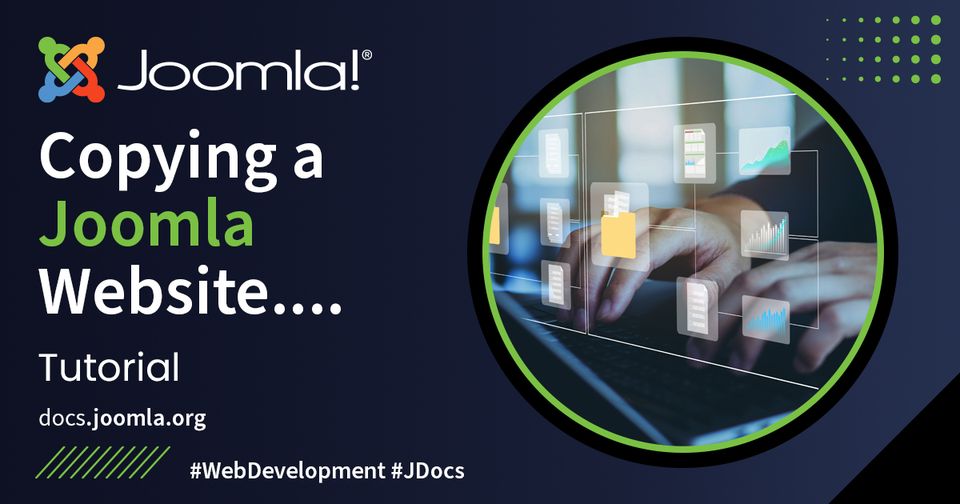Copiare un sito web Joomla! è un processo in due parti: devi copiare i file e devi copiare il database (che è dove è archiviato il contenuto). Copiare i file e copiare il database sono operazioni separate. Quella che eseguirai per prima sarà A seconda delle circostanze particolari ma sotto controllo, se il tuo sito web è bebin, BSITE offline durante la copia, Probabilmente vorrai eseguire la copia del database per ultima in modo da ridurre al minimo i tempi di inattività.
Copiare un sito web (metodo comune)
Akeeba
- Akeeba Backup produce un file .jpa
- Il file .jpa contiene tutte le cartelle/file e i file di database.
- Il file .jpa contiene anche un programma di installazione
- Kickstart.php (da Akeeba) decomprime il file .jpa
- Quindi esegui il programma di installazione e installa il tuo sito come un'installazione di Joomla
- Il programma di installazione modifica la configurazione per il ripristino in una posizione diversa e richiede i dettagli del nuovo database.
Dopo aver creato il database per il download di Joomla e aver installato Akeeba, è possibile scaricarlo dalla directory delle estensioni di Joomla , dove è presente anche un collegamento alle istruzioni complete.
Copiare i file con FTP
Un metodo per copiare i file da un'installazione di Joomla! a un'altra è utilizzare il software FTP desktop standard per scaricare prima tutti i file che compongono il tuo sito web dalla loro posizione sul server web, quindi caricare questi file nella posizione della nuova installazione di Joomla! A seconda di dove stai posizionando la copia del tuo sito Joomla!, la nuova posizione potrebbe essere una directory diversa sullo stesso server web, oppure potrebbe essere una nuova posizione su un server web completamente diverso. stesso server (ad esempio per scopi di test), è consigliabile utilizzare un sottodominio anziché una sottodirectory per evitare errori e possibili problemi nell'esecuzione delle due installazioni all'unisono.
È importante mantenere la stessa struttura di directory per tutte le cartelle e i file mentre li sposti da una posizione a un'altra. Fortunatamente, il software FTP desktop gestirà la cosa automaticamente mentre carichi e scarichi set di file e cartelle. (Il tuo software FTP dovrebbe contengono la documentazione di aiuto che spiega FTP e come utilizzare l'interfaccia del software FTP). Tieni presente che dopo aver spostato i file da una posizione a un'altra, potrebbe essere ancora necessario modificare i file di configurazione di Joomla! per far funzionare la tua copia di Joomla! nella nuova posizione; potresti anche dover modificare le impostazioni di alcuni aspetti del tuo server web per far funzionare la copia del tuo sito Joomla!.
In rari casi, un file potrebbe danneggiarsi durante un trasferimento FTP, in cui solo una parte del file viene trasmessa con successo. Se riscontri errori strani o imprevisti con la tua nuova installazione di Joomla! dopo aver copiato i file, prova a ricaricare i file in caso di corruzione durante il trasferimento.
Scarica file da un server al tuo computer
- Utilizzare il software FTP (ad esempio FileZilla) per connettersi al server
- Seleziona la directory che desideri scaricare (solitamente /public_html/ o /htdocs/ )
- Fare clic con il pulsante destro del mouse + selezionare i file/cartelle da scaricare oppure trascinare e rilasciare la cartella dalla vista "Sito remoto" alla vista "Sito locale"
- Verrà avviato il download dei file remoti
- Dopo aver scaricato i file, controlla i "Trasferimenti non riusciti" per vedere se si sono verificati errori
Carica file dal tuo computer a un server
- Assicurati che Configuration.php abbia le impostazioni corrette per il server (in particolare: localhost, database, utente database, password database, log_path, tmp_path )
- Utilizzare il software FTP (ad esempio FileZilla) per connettersi al server
- Seleziona la directory che desideri caricare e dove (solitamente /public_html/ o /htdocs/ )
- Fare clic con il pulsante destro del mouse + selezionare i file/cartelle da caricare oppure trascinare e rilasciare la cartella dalla vista "Sito locale" alla vista "Sito remoto"
- Verrà avviato il caricamento dei file locali sul server remoto
- Dopo aver caricato i file, controlla i "Trasferimenti non riusciti" per vedere se si sono verificati errori
Copiare il database con phpMyAdmin
Lo strumento phpMyAdmin può essere utilizzato per esportare e importare un database, fornendo un modo semplice per duplicare una copia di un database utilizzando un nome diverso sui nostri server.
Esportazione di una copia del database sul tuo computer
- Accedi al database che desideri duplicare utilizzando phpMyAdmin
- Fare clic sul nome del database sul lato sinistro della pagina
- Seleziona la scheda Esporta
- Seleziona l' opzione Salva come file
- Fare clic su Vai
Ti verrà richiesto di salvare il file del database sul tuo personal computer.
Importazione della copia in un nuovo database
Dovrai prima creare il nuovo database vuoto sul tuo server utilizzando il pannello di controllo dell'account. Deve essere UTF8 ( utf8_general_ci ). Dopo che il nuovo database è stato creato:
- Accedi al nuovo database utilizzando phpMyAdmin
- Fare clic sul nome del database sul lato sinistro della pagina
- Seleziona la scheda Importa
- Fai clic sul pulsante Sfoglia in File da importare , quindi seleziona il file del database dal tuo computer
- Fare clic su Vai per importare il database
- Suggerimento Se vedi l'errore "Nessun database selezionato", probabilmente è perché hai dimenticato di fare prima clic sul nome del database nella colonna di sinistra.
Modifica di configurazione.php
Per far funzionare Joomla sul nuovo server, apporta le modifiche necessarie in Configuration.php per riflettere le impostazioni del nuovo server. Dovresti controllare/modificare quanto segue:
var $host = 'localhost'; // solitamente "localhost". Se è diverso per il tuo server, il tuo provider di hosting dovrebbe essere in grado di dirtelo.
var $utente = 'the_db_username';
var $db = 'nome_database';
var $password = 'the_db_password';
var $live_site = ''; // solitamente è vuoto.
var $cookie_domain = ''; // Dovrebbe essere vuoto.
Joomla funzionerà, anche se $log_path e $tmp_path sono sbagliati, anche se non sarai in grado di installare estensioni. Accedi al backend del tuo nuovo sito Joomla.
Vai a: Sistema → Informazioni di sistema → Autorizzazioni directory .
Guarda le quattro righe inferiori:
cache (directory cache) Scrivibile amministratore/cache (directory cache) Scrivibile /var/www/some/other/folder/example.com/logs/ (directory dei registri) Non scrivibile /var/www/some/other/folder/example.com/tmp (directory Temp) Non scrivibile
Se $log_path e $tmp_path sono "Unwritable", modifica i valori in Configuration.php .
Utilizzare i valori della "Cache Directory" senza la parte /cache/ e modificare $log_path e $tmp_path in
var $log_path = '/var/www/example.com/logs';
var $tmp_path = '/var/www/example.com/tmp';
Se le autorizzazioni della directory mostrano che $log_path e $tmp_path sono "scrivibili", dovresti essere in grado di installare le estensioni.
Copiare un sito web utilizzando la riga di comando SSH (metodo per utenti esperti)
Copia dei file utilizzando un metodo di file di archivio compresso
La copia di un gran numero di singoli file tramite FTP può essere inaffidabile. Se si dispone dell'accesso dalla riga di comando sia al sistema di origine che a quello di destinazione, è possibile creare un file di archivio compresso contenente tutti i file sul sistema di origine, quindi trasferire quel singolo file su il sistema di destinazione dove può essere decompresso.
Creazione di un file di archivio
Sui sistemi in stile Unix (ad esempio Linux) è possibile utilizzare il programma gzip per creare file .zip o il programma tar per creare file .tar.gz o .tar.bz2 . Per istruzioni dettagliate, digitare man gzip o man tar nel riga di comando. Ad esempio:
tar cvfz joomlabackup.tar.gz /percorso-joomla
creerà un file di archivio compresso con gzip, chiamato joomlabackup.tar.gz , contenente tutti i file nella tua installazione di Joomla!.
Nota importante Assicurati di non essere nella cartella di cui stai tentando di eseguire il backup quando esegui il comando tar altrimenti creerai un ciclo infinito.
Estrazione di un file di archivio
Dopo aver copiato il file di archivio nel sistema di destinazione, ora devi decomprimerlo. Utilizza il comando equivalente che hai utilizzato per creare il file di archivio. Ad esempio, per decomprimere il file di archivio creato nell'esempio precedente, inserisci:
cd /percorso-joomla
tar xvfz joomlabackup.tar.gz
Se gli ID utente o gruppo non sono gli stessi tra il sistema di origine e quello di destinazione, dovrai modificare la proprietà dei file appena estratti. Ad esempio, su un sistema Apache, potresti dover inserire il comando:
cd /percorso-joomla
chown -R utente-www:gruppo-www *
in modo che Apache abbia la proprietà dei file Joomla!.
- Chiedi al tuo provider di hosting i nomi utente e gruppo corretti, gruppo www e utente www , sul tuo sistema.
Copia del database con il metodo della riga di comando MySQL
Di solito esegui mysqldump per creare una copia del database:
$ mysqldump -u utente -p nome-db > nome-db.out
Copia il file db-name.out utilizzando sftp/ssh sul server MySQL remoto:
$ scp nome-db.outQuesto indirizzo email è protetto dagli spambots. È necessario abilitare JavaScript per vederlo. :/backup
Ripristina il database sul server remoto (accesso tramite ssh):
$ mysql -u utente -p nome-db < nome-db.out
 Swedish (Sweden)
Swedish (Sweden)  Slovak (Slovakia)
Slovak (Slovakia)  Czech (Čeština)
Czech (Čeština)  Turkish (Turkey)
Turkish (Turkey)  Greek (el-GR)
Greek (el-GR)  Arabic (اللغة العربية)
Arabic (اللغة العربية)  Afrikaans (Suid-Afrika)
Afrikaans (Suid-Afrika)  Hungarian (Magyar)
Hungarian (Magyar)  日本語 (Japan)
日本語 (Japan)  Português (Portugal)
Português (Portugal)  Italiano (it-IT)
Italiano (it-IT)  Slovenščina (Slovenija)
Slovenščina (Slovenija)  Español (España)
Español (España)  Polski (PL)
Polski (PL)  Русский (Россия)
Русский (Россия)  Nederlands (nl-NL)
Nederlands (nl-NL)  Danish (Danmark)
Danish (Danmark)  Deutsch (Deutschland)
Deutsch (Deutschland)  Français (France)
Français (France)  English (United Kingdom)
English (United Kingdom)