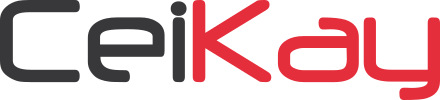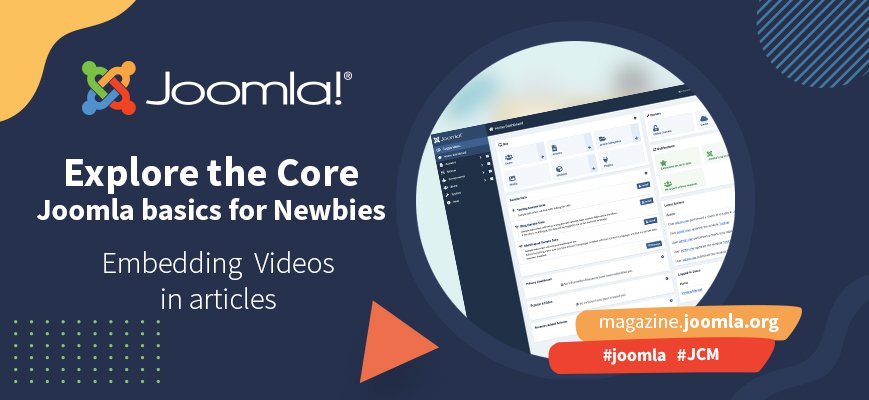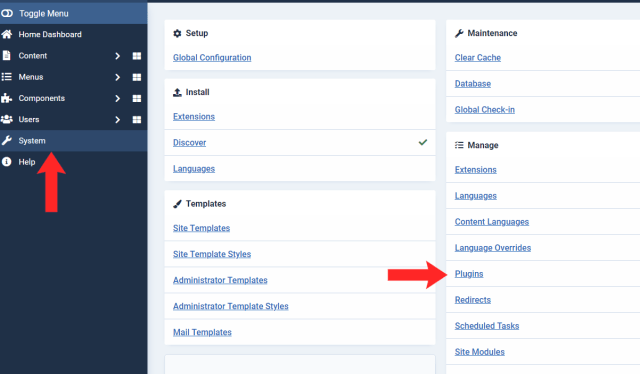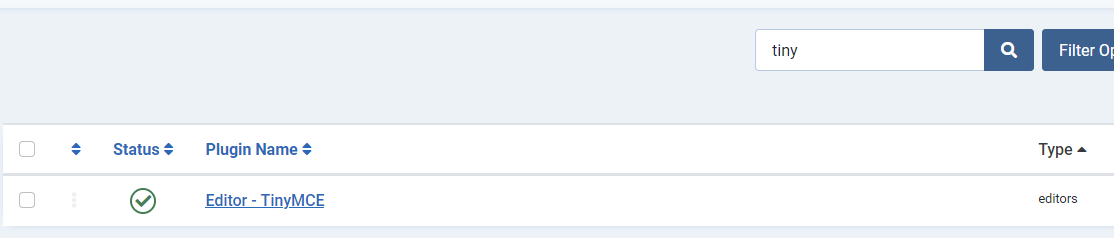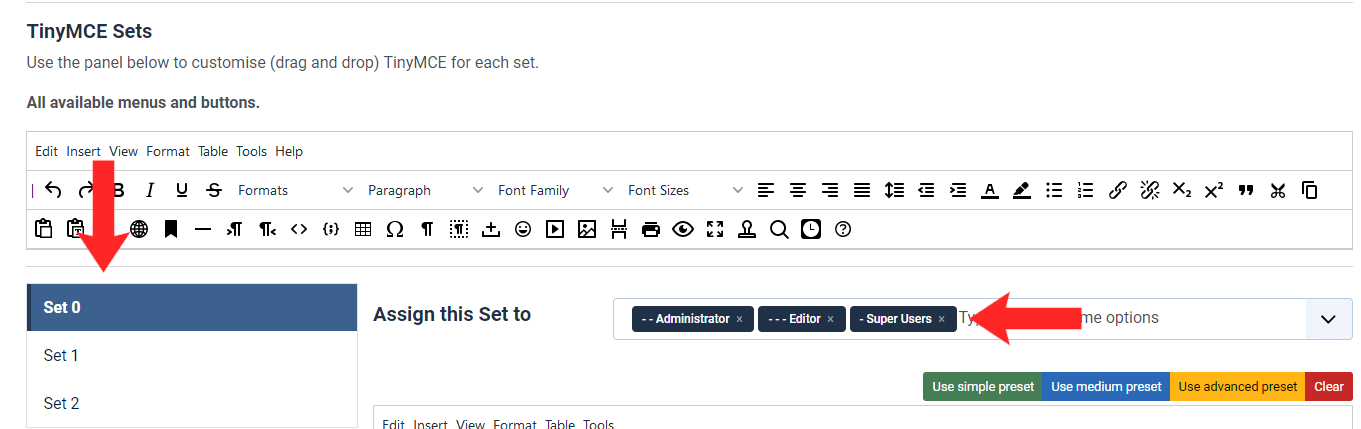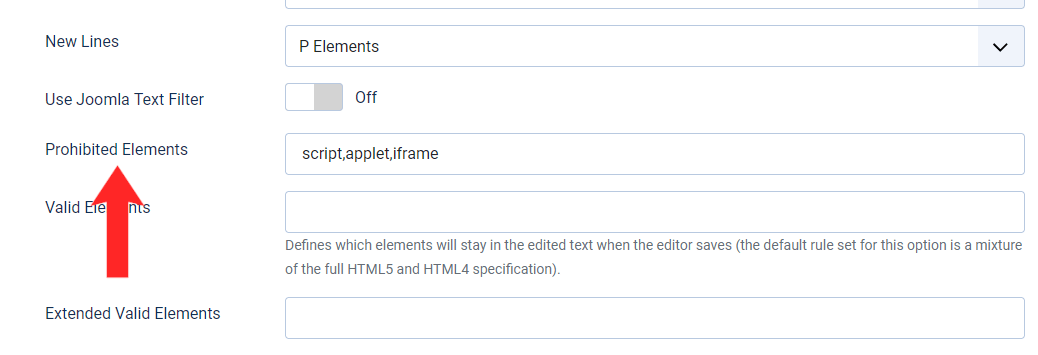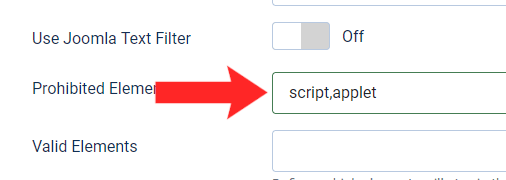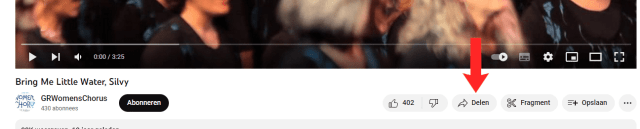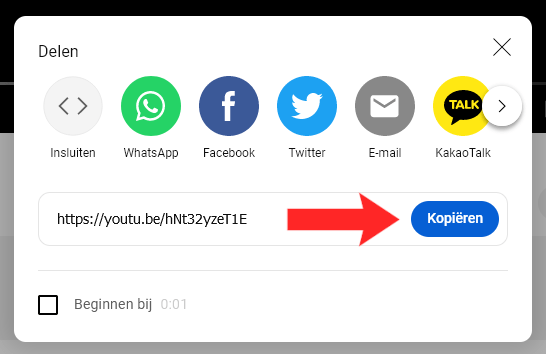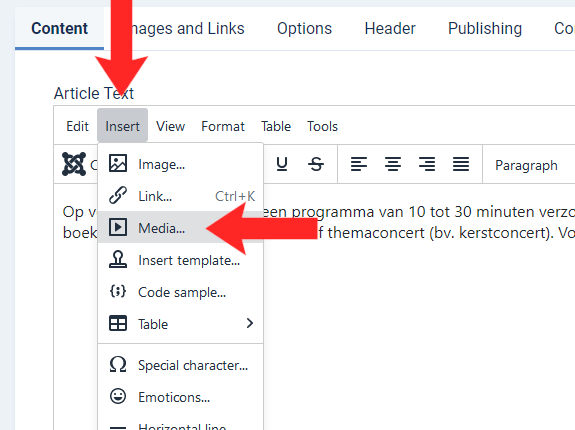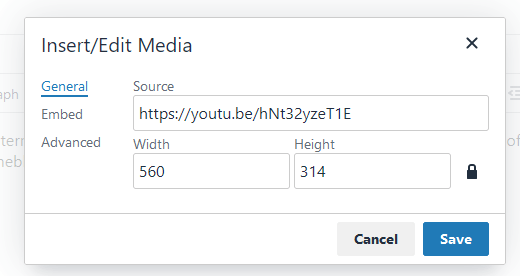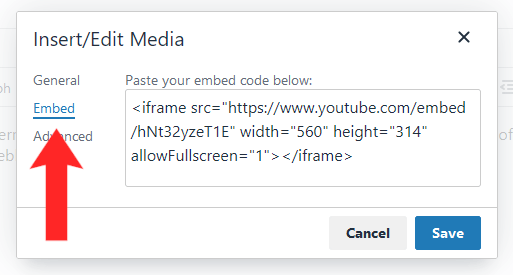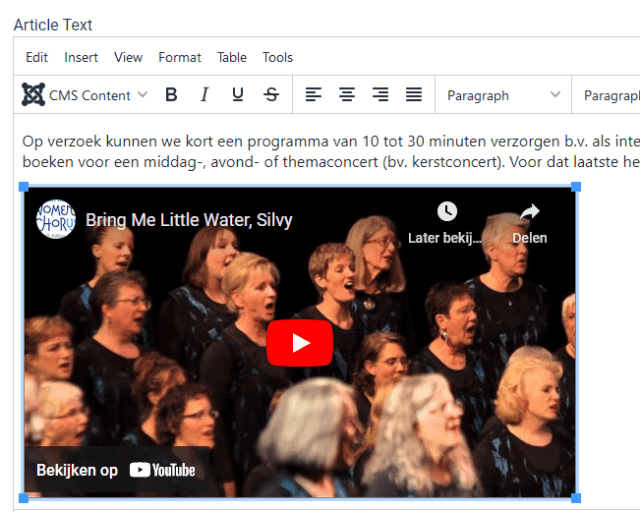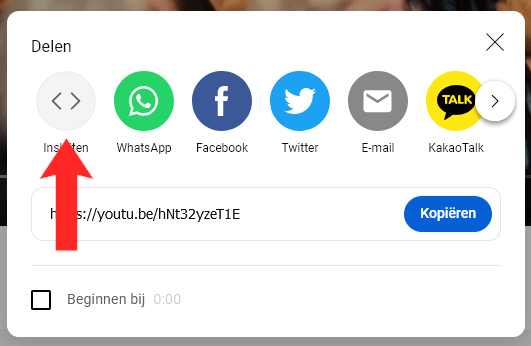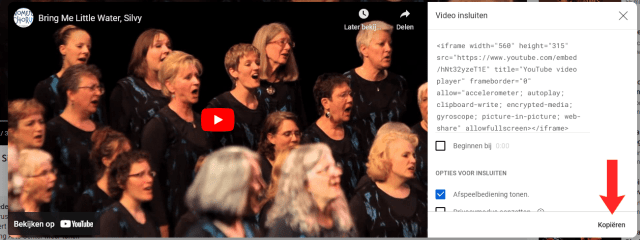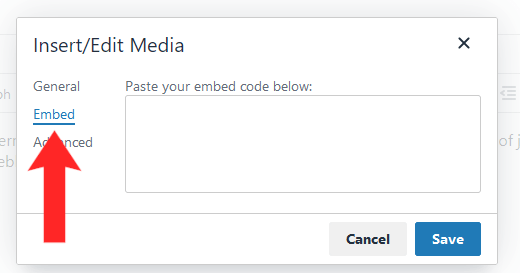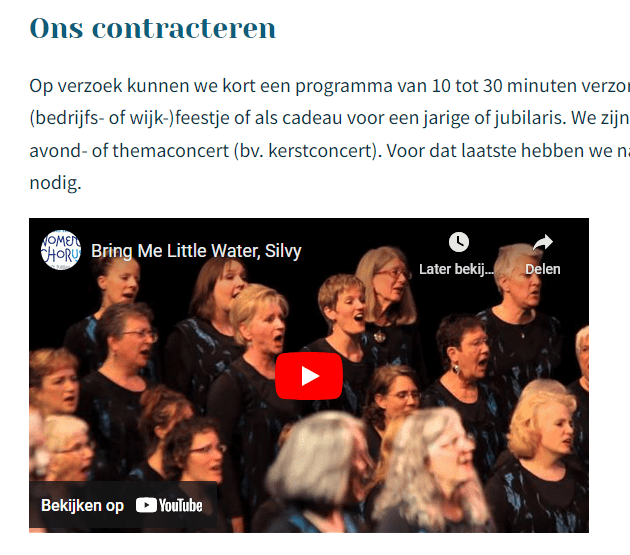Joomla har indbygget funktionalitet til indlejring af videoer fra for eksempel YouTube eller Vimeo eller en hvilken som helst anden platform, der leverer indlejringskoder.Du behøver ikke installere noget hertil, det eneste du skal bruge er lidt forberedelse.
I dette eksempel vil jeg vise dig, hvordan du indlejrer en YouTube-video i en Joomla 4-artikel. Der er to måder at gøre dette på: den supernemme måde og den stadig ret nemme måde. Begge måder kræver lidt forberedelse først.
Forberedelse: gør dette først
For at give dig mulighed for at integrere videoer på dit websted, bruger YouTube en IFrame eller "inline frame". Det er en almindelig måde at indlejre andet indhold i det aktuelle HTML-dokument.
Som standard fjerner Joomla-editoren (TinyMCE) IFrame-koden, så du skal tillade det først.
I din backend skal du gå over til System -> Administrer -> Plugins
I søgefeltet øverst på listen, skriv "Tiny" og søgeikonet Dit søgeresultat skulle nu vise TinyMCE editor plugin.
Klik på titlen for at åbne den.
TinyMCE har tre editor-sæt i Joomla. Sæt 0 er det mest omfattende, der bruges til webstedsadministratorer og superbrugere. I dette eksempel ønsker jeg, at denne gruppe skal kunne tilføje IFrames, så jeg vil ændre indstillingerne for Set 0.
Rul ned til Forbudte elementer . Dette viser en lille liste: script, applet, iframe.
Fjern "iframe", og gem indstillingerne.
Nu er du klar til at indlejre din første video!
Indlejring af din YouTube-video - den supernemme måde
I YouTube (eller Vimeo eller hvilken platform du vil integrere videoer fra), skal du klikke på knappen Del under den video, du vil integrere.
Der åbnes en pop op. Under Del-knapperne kan du se videoens url og en kopiknap.
Klik på kopieringsknappen for at kopiere url'en.
Indlejring af videoen i din Joomla-artikel
Opret en ny artikel, eller åbn den artikel, der skal indeholde videoen.
Sæt din markør på det nøjagtige sted, hvor du ønsker, at videoen skal vises.
Klik på Indsæt på redigeringsværktøjslinjen . Vælg Medier i rullemenuen .
Du får nu en pop-up. I øverste venstre hjørne ser du Generelt er valgt. Kopier url'en i Kilde- boksen.
I boksene Bredde og Højde bliver dimensionerne på din video udfyldt på forhånd. Du kan justere dem, hvis du vil.
Hvis du klikker på Integrer (anden mulighed til venstre, under Generelt ), vil du se, at indlejringskoden er blevet udfyldt for dig.
Pop op-vinduet lukker, og du vil se din video i editorens tekstområde.
Indlejring af din YouTube-video - den stadig ret nemme måde
I YouTube (eller Vimeo eller hvilken platform du vil integrere videoer fra), skal du klikke på knappen Del under den video, du vil integrere.
Der åbnes en pop op. Klik på indlejringsknappen (det er den første fra venstre).
En anden pop op åbnes. Den viser din video, og i højre del vil du se indlejringskoden plus et par muligheder.
I højre hjørne forneden er der en Kopier- indstilling. Klik på den. Embed-koden bliver blå (bonustip: hvis du er kaos på benene, som jeg, er det nu, du skal indsætte den i Notesblok eller noget, så du vil stadig have det, hvis du bliver distraheret undervejs).
Indlejring af videoen i din Joomla-artikel
Opret en ny artikel, eller åbn den artikel, der skal indeholde videoen.
Sæt din markør på det nøjagtige sted, hvor du ønsker, at videoen skal vises.
Klik på Indsæt på redigeringsværktøjslinjen . Vælg Medier i rullemenuen .
Du får nu en popup. I øverste venstre hjørne ser du Generelt er valgt. Lige under det er der Embed og Advanced. Vælg Embed.
Pop op-vinduet ændres, og du har nu et tekstområde, du kan indsætte din indlejringskode i. Klik på Gem nederst til højre.
Pop op-vinduet lukker, og du vil se din video i editorens tekstområde.
Sidste trin: Gem din artikel
Gem din artikel med knappen Gem i øverste venstre hjørne, eller knappen Gem og luk lige ved siden af.
Hvis du nu tjekker siden på frontend, burde videoen være synlig.
Det er det, du er færdig!
 Swedish (Sweden)
Swedish (Sweden)  Slovak (Slovakia)
Slovak (Slovakia)  Czech (Čeština)
Czech (Čeština)  Turkish (Turkey)
Turkish (Turkey)  Greek (el-GR)
Greek (el-GR)  Arabic (اللغة العربية)
Arabic (اللغة العربية)  Afrikaans (Suid-Afrika)
Afrikaans (Suid-Afrika)  Hungarian (Magyar)
Hungarian (Magyar)  日本語 (Japan)
日本語 (Japan)  Português (Portugal)
Português (Portugal)  Italiano (it-IT)
Italiano (it-IT)  Slovenščina (Slovenija)
Slovenščina (Slovenija)  Español (España)
Español (España)  Polski (PL)
Polski (PL)  Русский (Россия)
Русский (Россия)  Nederlands (nl-NL)
Nederlands (nl-NL)  Danish (Danmark)
Danish (Danmark)  Deutsch (Deutschland)
Deutsch (Deutschland)  Français (France)
Français (France)  English (United Kingdom)
English (United Kingdom)