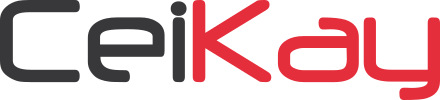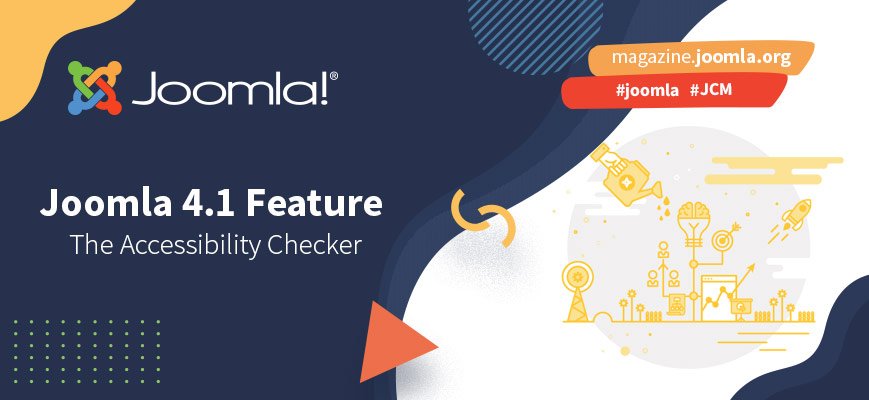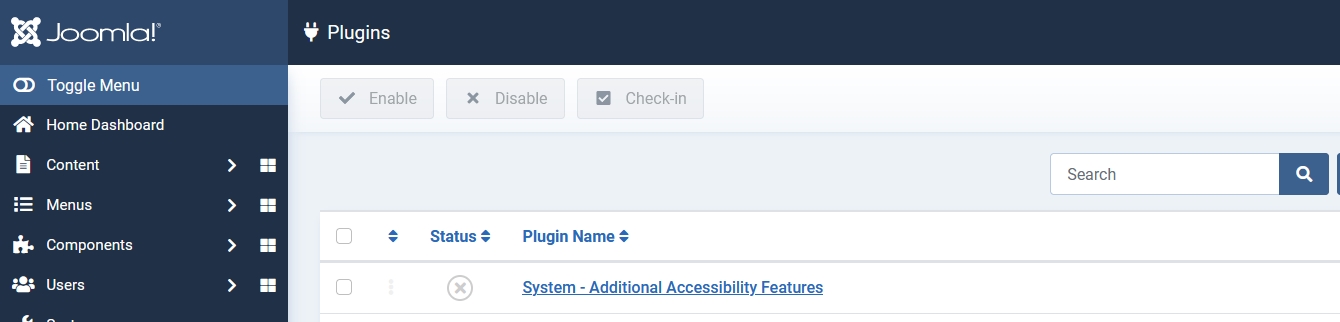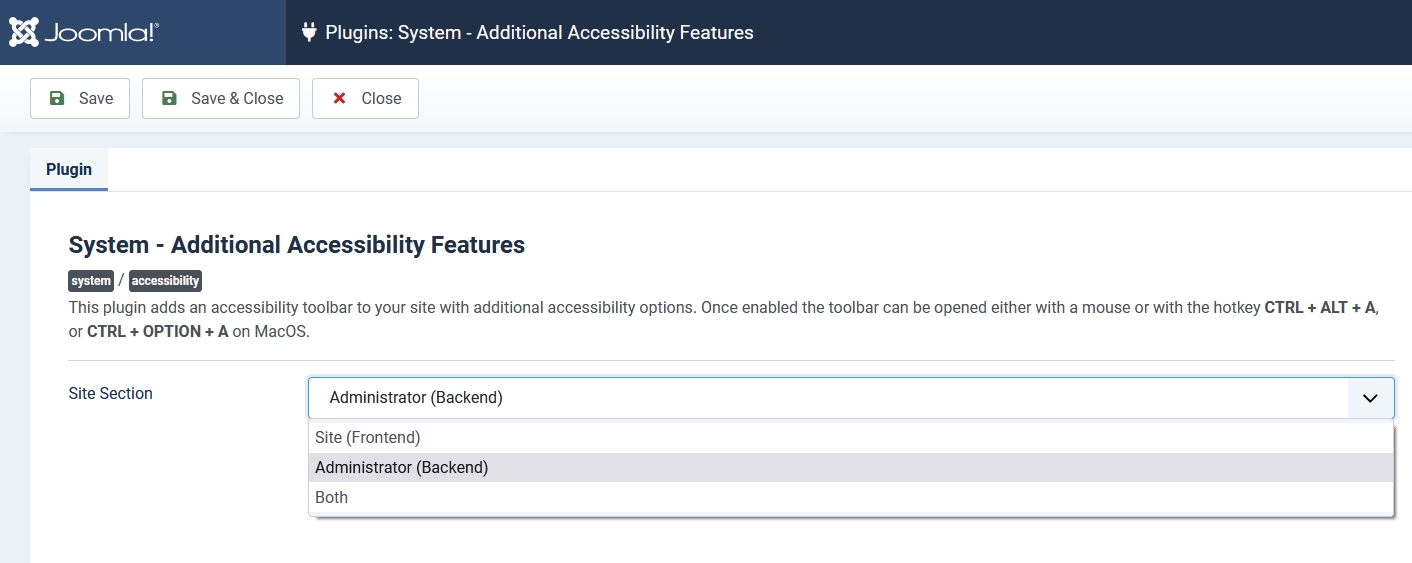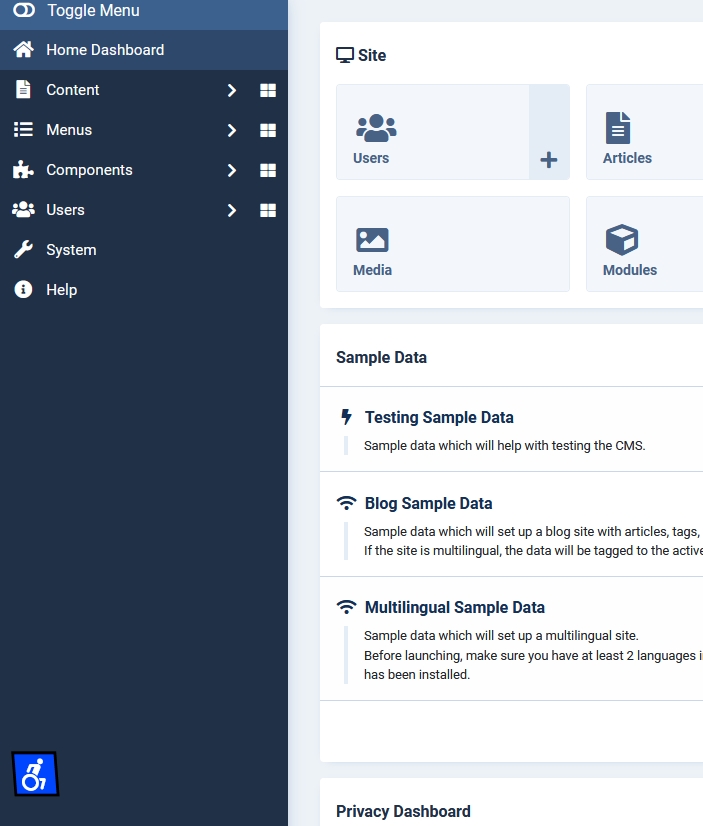Todos tienen sus propias preferencias y necesidades, y Joomla se encarga de todas.
Además de todas las medidas tomadas en el núcleo para proporcionar una herramienta de creación accesible, existen complementos en Joomla que pueden facilitarle la vida y hacer que sus usuarios y clientes se sientan más cómodos.
Estas adiciones pueden ser útiles, ¡pero tenga en cuenta que no hacen que un sitio sea accesible por sí mismas!
Backend: configuración de accesibilidad individual
En Joomla 4 es posible cambiar la configuración del backend por usuario: cada usuario puede adaptar el backend a sus necesidades.La configuración de accesibilidad se puede encontrar en el perfil de usuario (Usuarios -> Administrar) y en el menú de usuario en la esquina superior derecha de su backend.
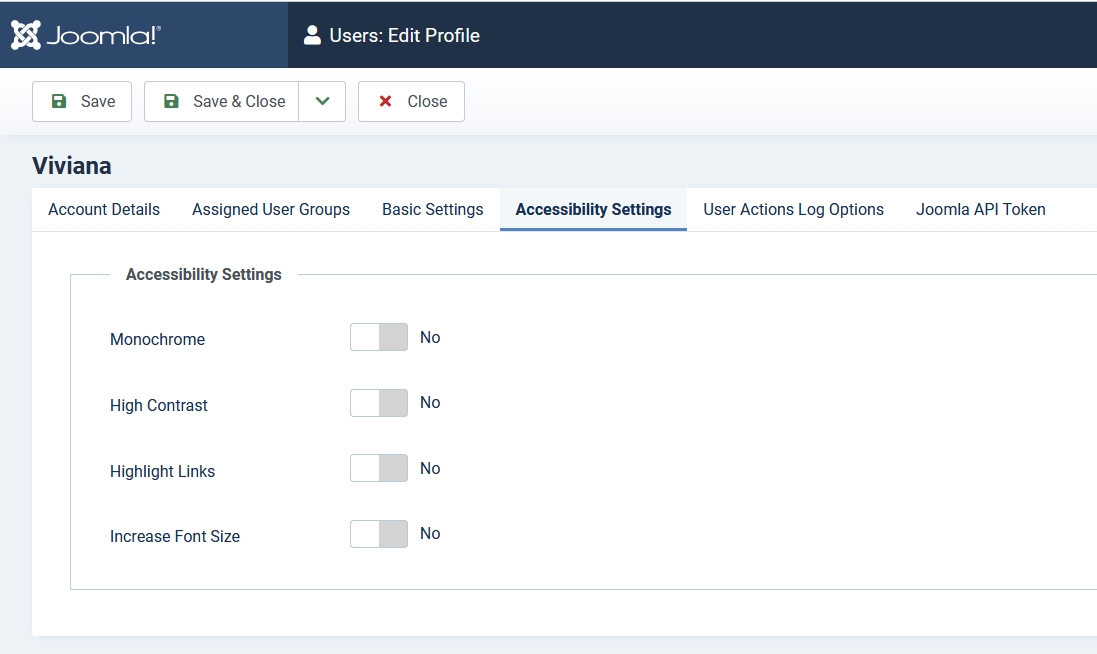
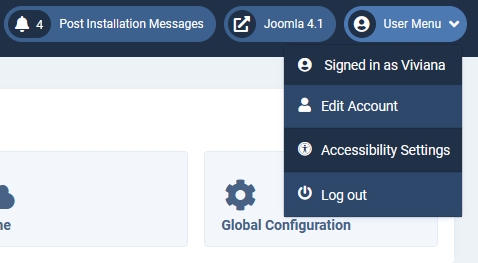
Hay cuatro configuraciones diferentes que se pueden usar individualmente o en combinación. Monocromo cambiará los colores del backend de azul a negro/blanco:
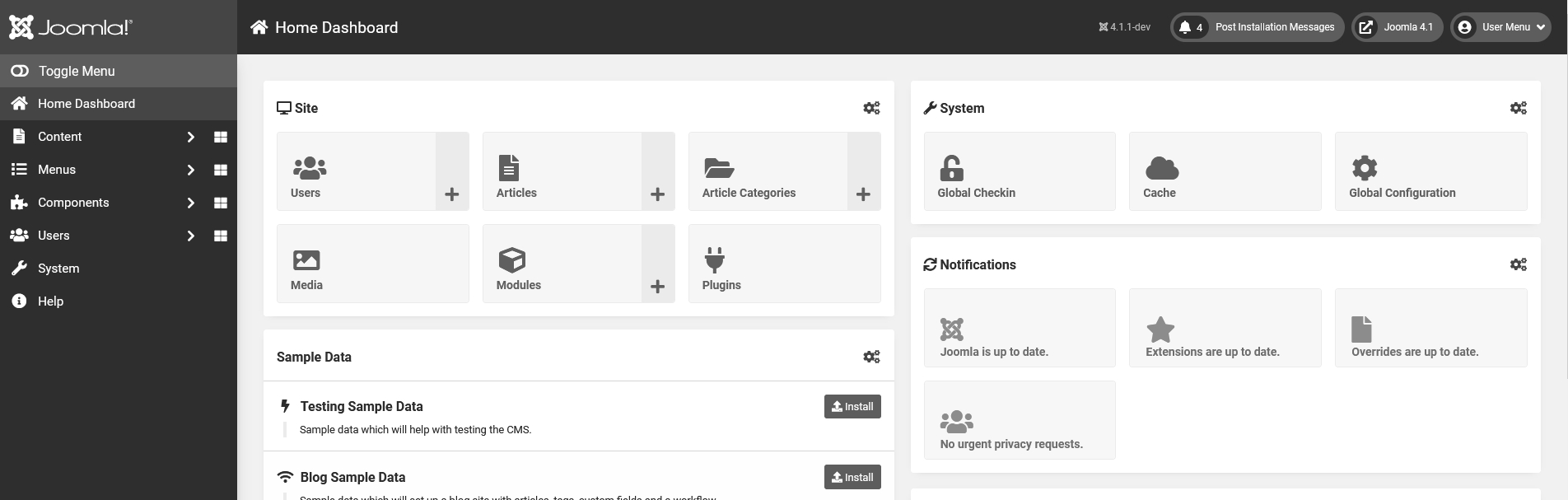
Alto contraste eliminará parte del fondo y hará que el contraste sea más brillante:
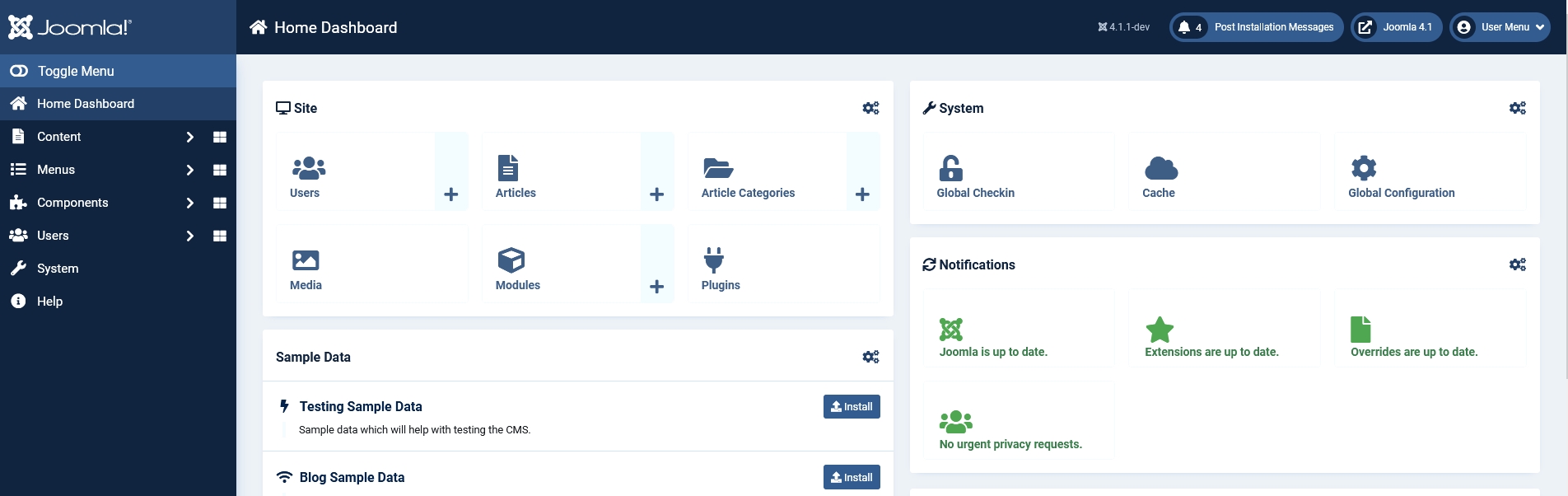
Resaltar enlaces agrega subrayados y bordes a todos los enlaces en el backend:
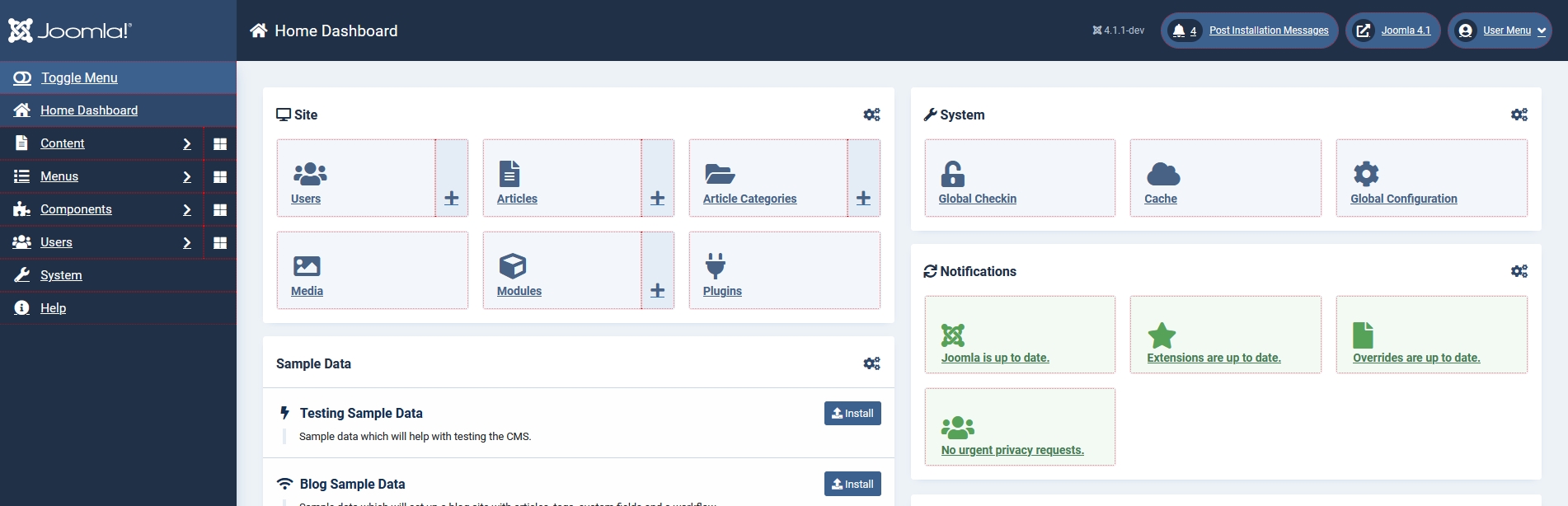
Aumentar tamaño de fuente cambia el tamaño de fuente básico a 18 px (el tamaño de fuente estándar en los navegadores es principalmente de 16 px).
Para usuarios: Complemento de salto a navegación
Este complemento está habilitado de forma predeterminada para el backend, pero también se puede habilitar para el frontend.
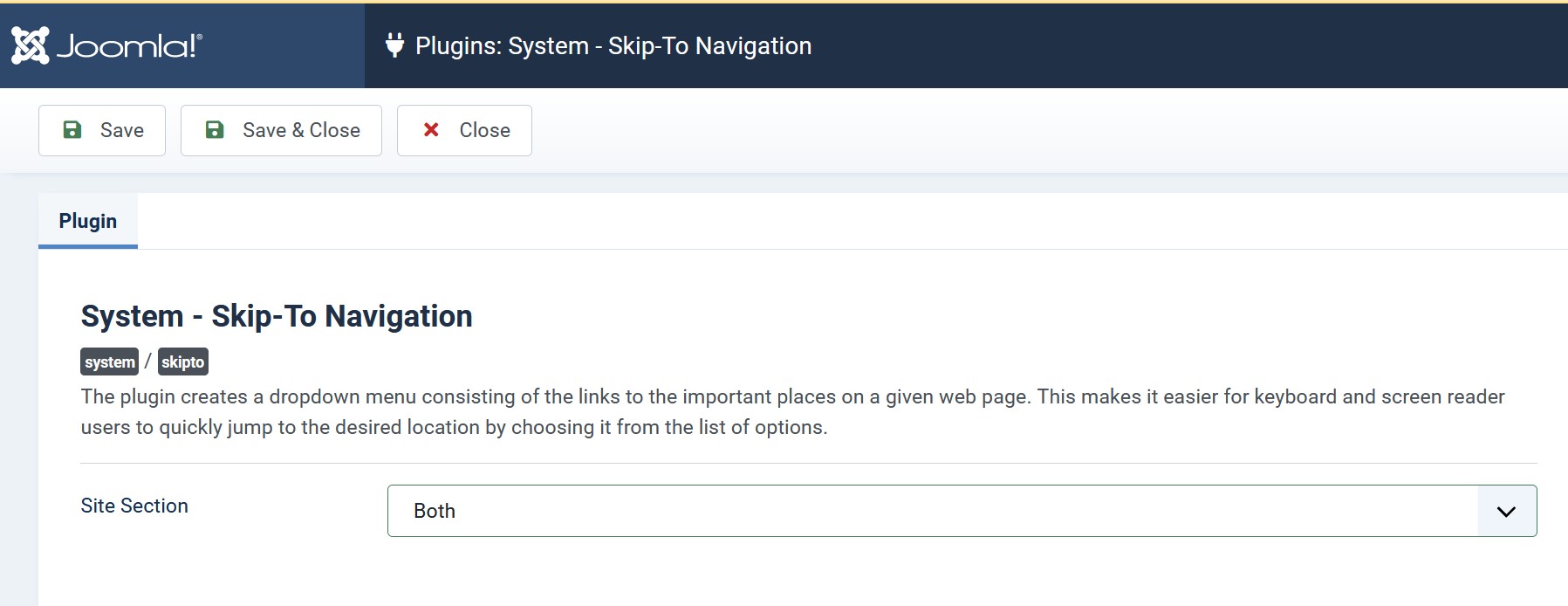
Ayuda a los usuarios de teclado a saltar directamente a una región del sitio.

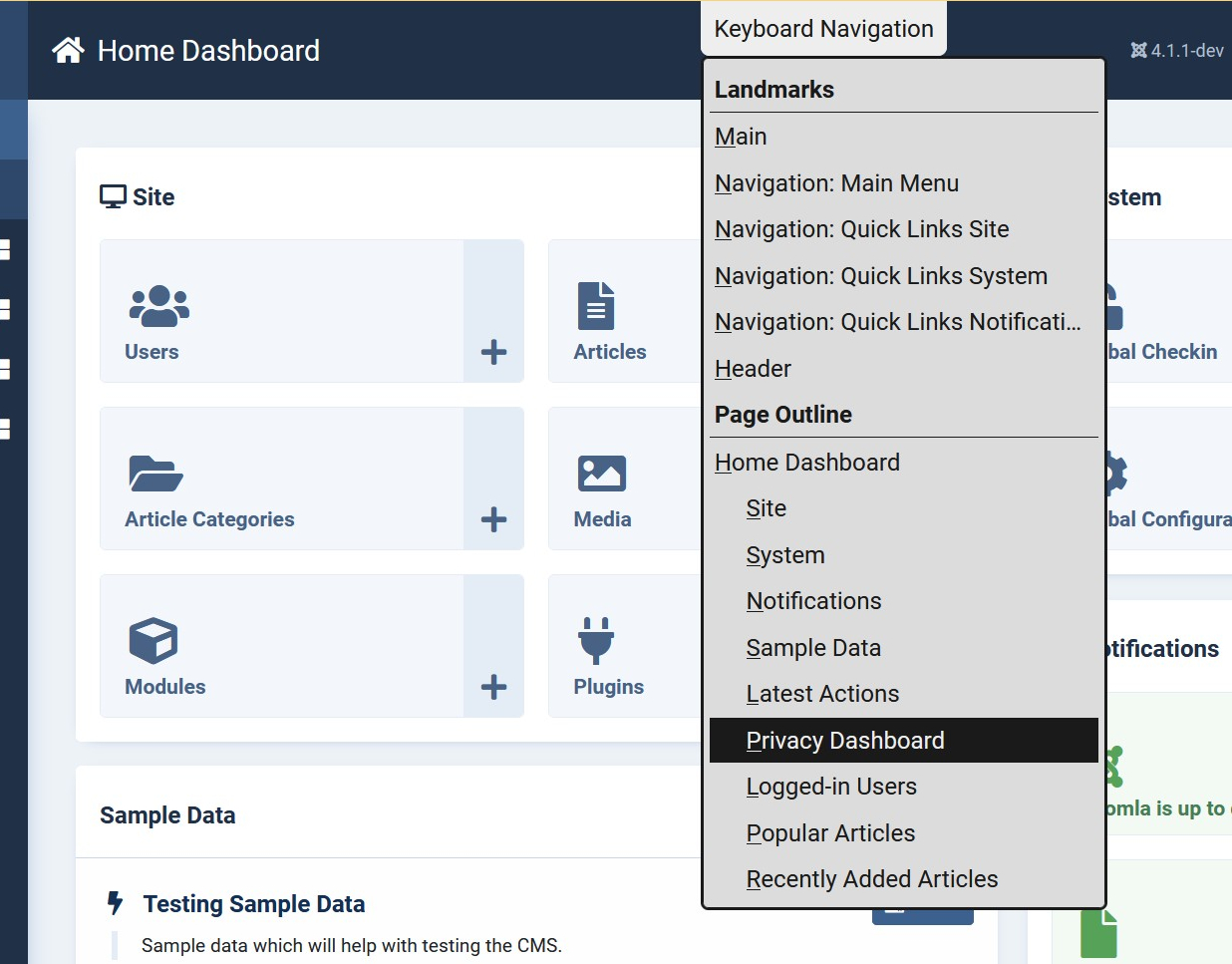
Para usuarios: complemento de accesibilidad
La configuración de accesibilidad es útil para adaptar el backend para cada usuario backend individual. Pero también es posible ofrecer funciones de accesibilidad para los visitantes de su página. El complemento "Características adicionales de accesibilidad" se puede activar para backend, frontend o ambos:
El complemento agrega un botón en la parte inferior de la página. Para abrir/cerrar las funciones, puede usar una tecla de acceso directo, CTRL+ALT+A en Windows o CTRL+OPCIÓN+A en MacOS.
Con el complemento, el usuario puede aumentar o disminuir el tamaño de la fuente y aumentar o disminuir el espaciado del texto para mejorar la legibilidad del contenido.
El usuario también puede invertir los colores de la página, agregar subrayados a todos los enlaces, agrandar el cursor, activar una guía de lectura y también convertir texto a voz.
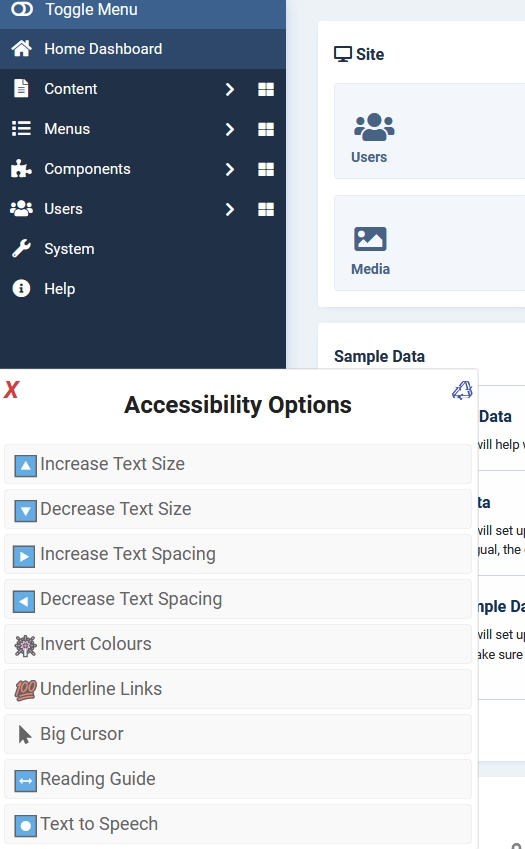
Captura de pantalla Firefox
Hay una función para cambiar los tonos grises de la página, que se puede usar en Edge o Chrome, pero está desactivada en Firefox.
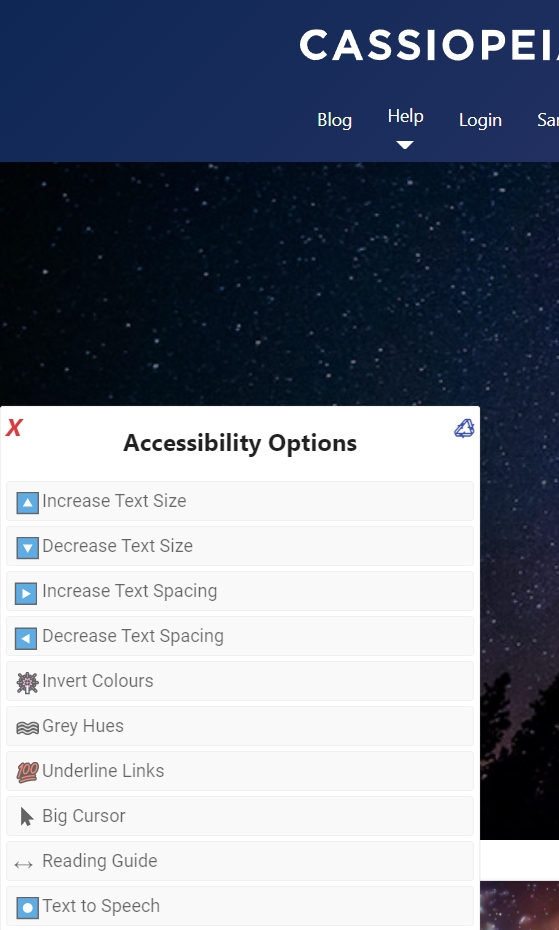
Borde de captura de pantalla
Para algunas funciones hay teclas de acceso directo especiales:
|
Módulo o Función |
tecla de acceso rápido |
|
Alternar menú |
CTRL + ALT + A |
|
Tonos grises |
CTRL + ALT + G |
|
Subrayar enlaces |
CTRL+ALT+U |
|
Cursor grande |
CTRL + ALT + C |
|
Guía de lectura |
CTRL+ALT+R |
|
Texto a voz |
CTRL + ALT + T |
|
Dictado a texto |
CTRL + ALT + S |
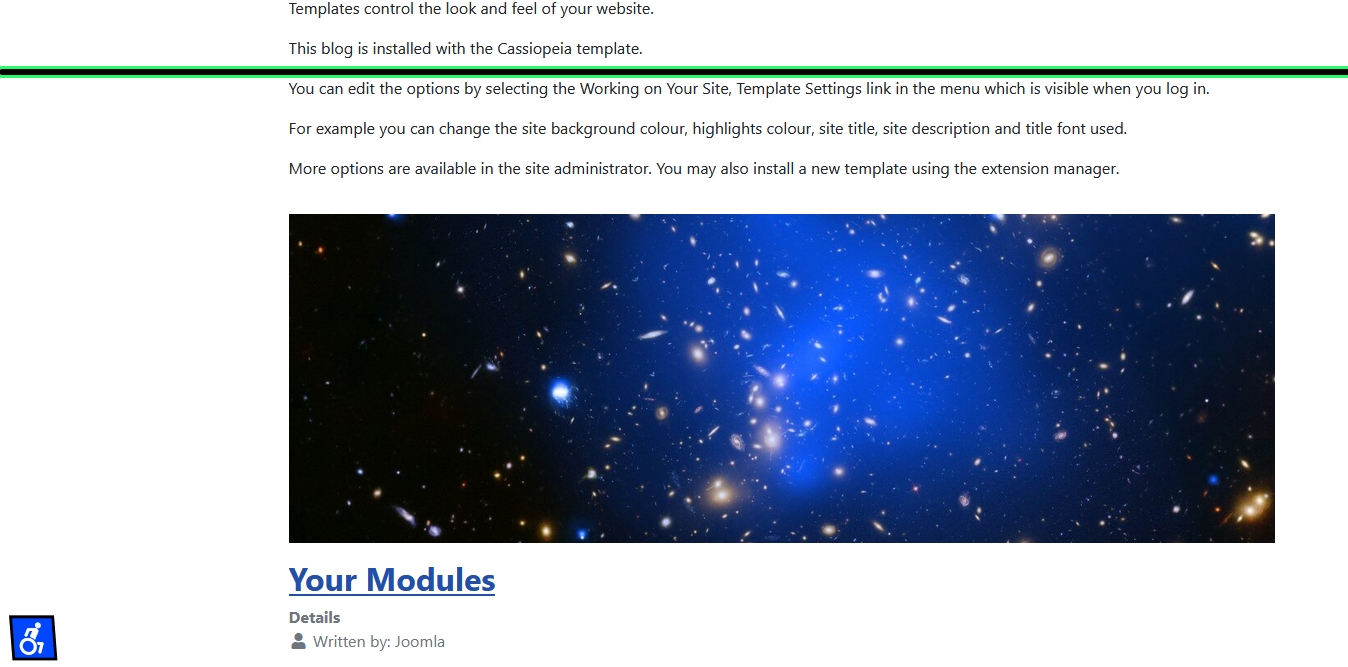 Captura de pantalla de la página de demostración de Cassiopeia con guía de lectura activada
Captura de pantalla de la página de demostración de Cassiopeia con guía de lectura activada
El complemento Funciones de accesibilidad adicionales no resuelve ningún problema de accesibilidad que pueda tener su sitio. El sitio web debe estar construido correctamente para la accesibilidad desde el principio.
Las personas con discapacidad usan herramientas especializadas (lectores de pantalla, lupas de pantalla, grabadoras de braille, etc.) y probablemente no usarán el complemento, pero puede mejorar la usabilidad para personas mayores, personas con discapacidad visual, personas con problemas cognitivos más Por ejemplo, una persona ciega usará un lector de pantalla y no la opción de cambiar texto a voz, pero esta es una muy buena solución para personas mayores, para personas que tienen dificultades para concentrarse y también para aquellos que tienen problemas temporales de lectura.
La ampliación de texto es muy útil para muchas personas mayores y personas con problemas de visión, que muchas veces no conocen las posibilidades del navegador y les gusta utilizar este tipo de herramientas.
La versión de contraste no reemplazará los contrastes correctos en el sitio web, pero puede ser útil para personas con problemas de visión o para personas que navegan por el sitio, por ejemplo, en un lugar soleado.
WCAG no requiere que los enlaces estén subrayados (deben estar resaltados), pero los enlaces subrayados pueden mejorar la accesibilidad para las personas con discapacidad visual o para las personas que tienen dificultad para concentrarse.
Para Usuarios: Lenguaje de Partes en TinyMCE
¿Qué es?
Una etiqueta que marca una parte de un texto como "otro idioma". Es útil para los motores de búsqueda o lectores de pantalla para que sepan que deben cambiar su idioma o pronunciación. Imagina que un lector de pantalla usa la pronunciación en inglés para una frase como "honni soit qui mal y pense" - ¡suena extraño!
¿Cómo configurar?
En el plugin TinyMCE puedes definir los idiomas que estás usando en tus textos.
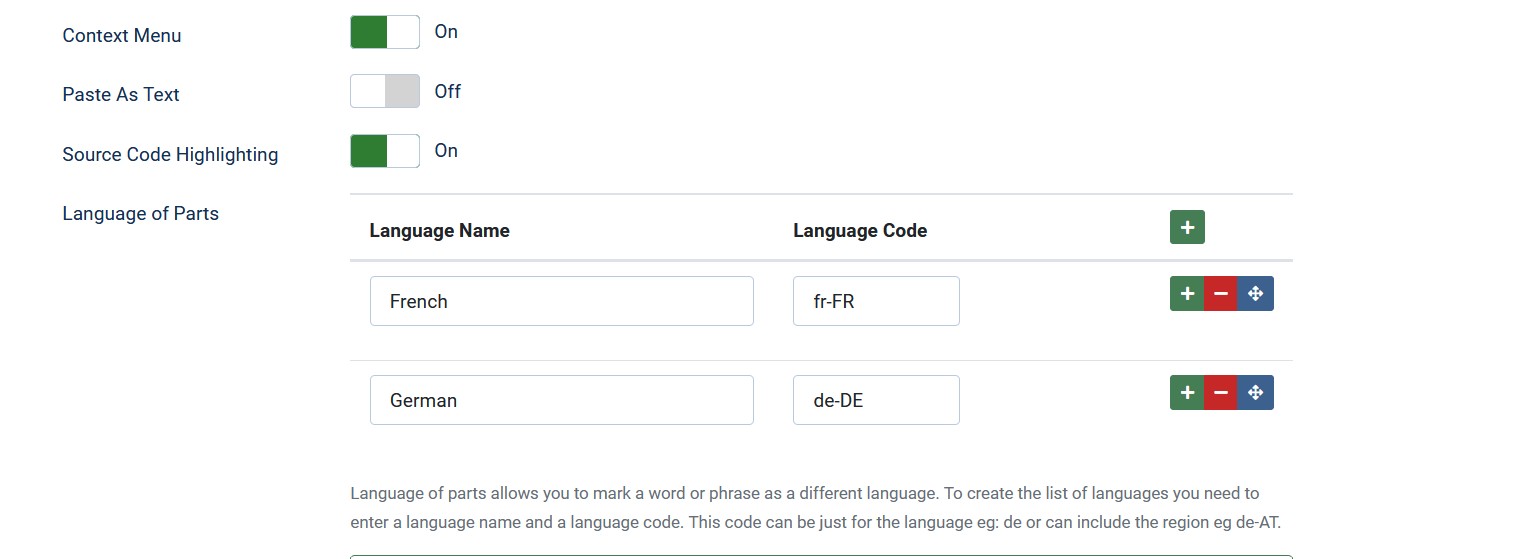
Si desea facilitar las cosas a los editores, arrastre el ícono de idioma a los íconos permitidos para sus editores. De lo contrario, deben seleccionar un idioma con el botón de formato y desplazarse hacia abajo.
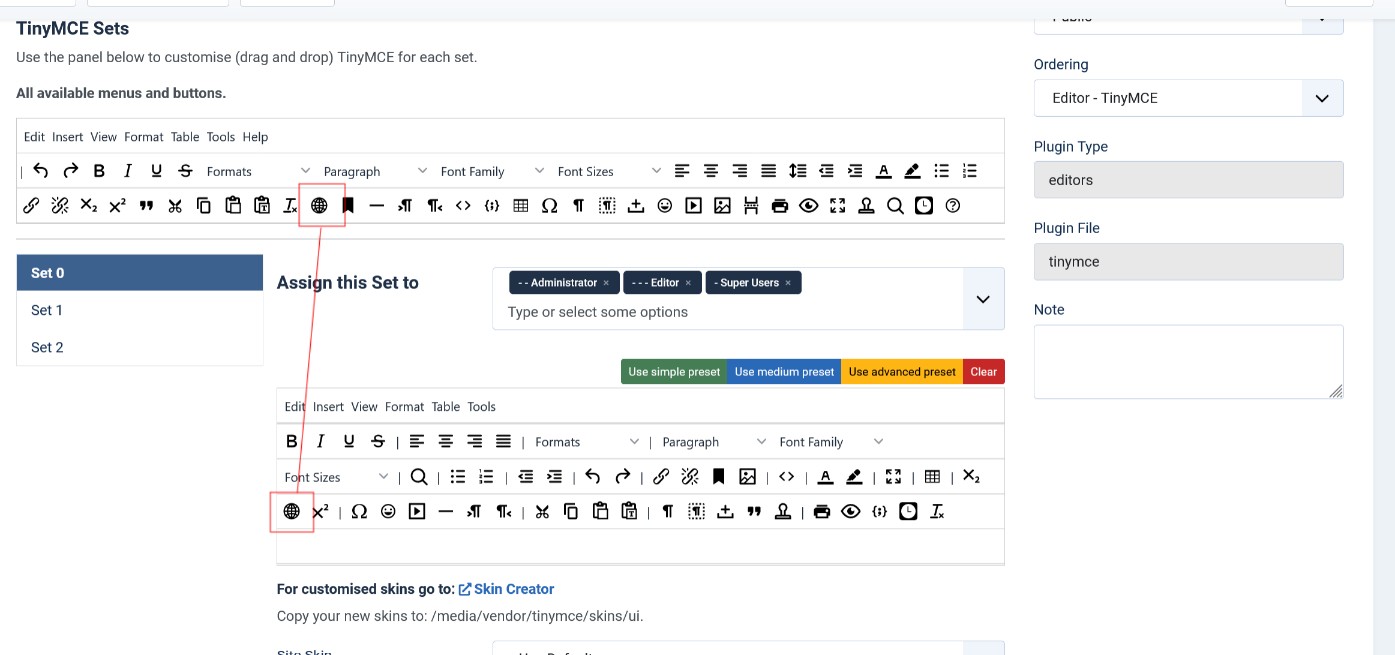
¿Cómo usarlo en el editor?
Escribe tu artículo y guárdalo, luego marca las partes que están en otro idioma, haz clic en el icono del mundo o en el menú desplegable de formato y selecciona el idioma de esta parte.
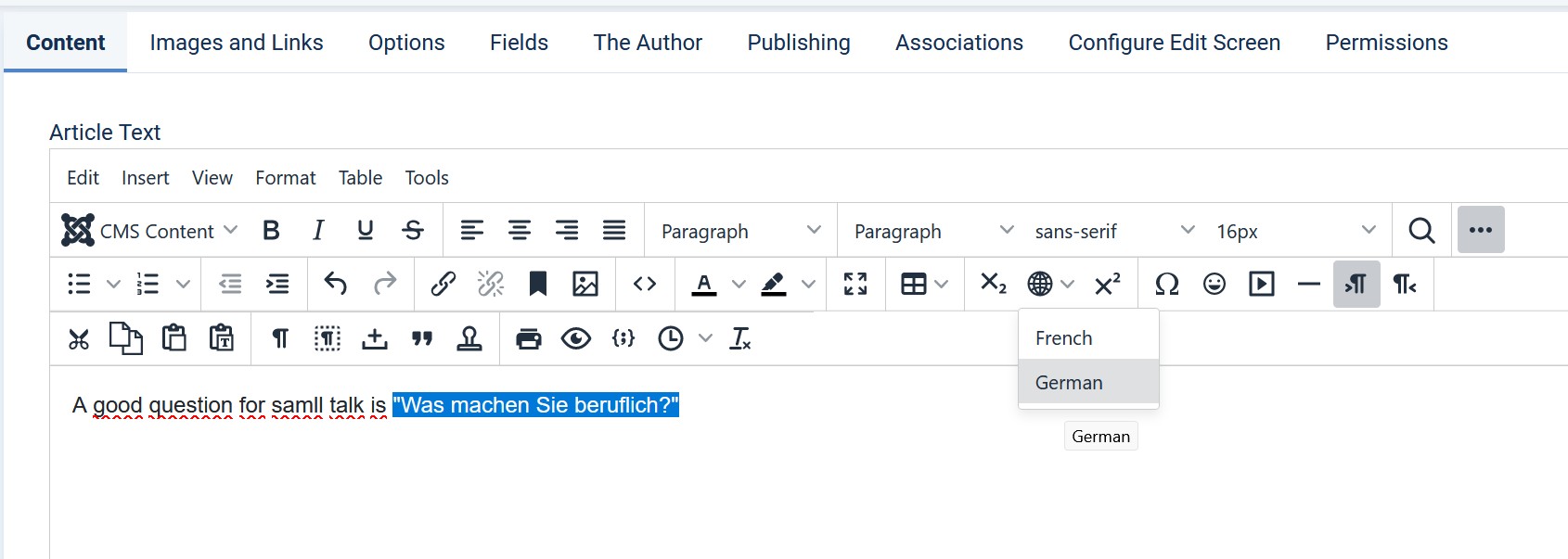
Ahora esta parte del texto está etiquetada como alemán. El lector de pantalla cambiará la pronunciación en consecuencia y los motores de búsqueda también entenderán su texto.
Para autores y editores: Comprobador de accesibilidad - jooa11y
Recuerde este artículo de Brian Teeman que anuncia una nueva y emocionante mejora de Joomla: https://magazine.joomla.org/all-issues/july-2021/a-web-without-barriers.
¡Ya lo tenemos a bordo!
Este complemento ayuda a proporcionar contenido accesible en su sitio web.
¿Dónde puedes encontrarlo?
Es un complemento del sistema, su nombre es jooa11y.Tienes este complemento con la versión 4.1.0 de Joomla, está habilitado de forma predeterminada.
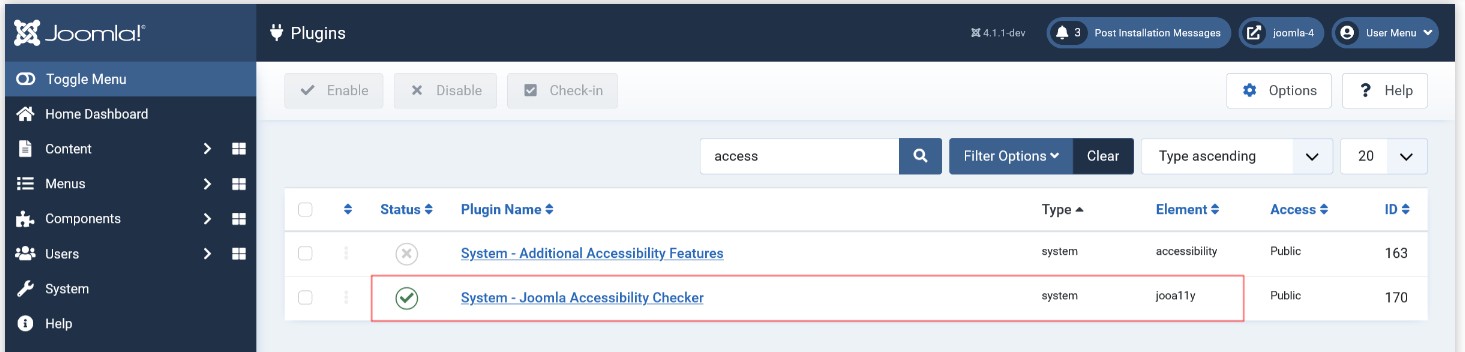
En el complemento, puede definir qué área de su sitio está marcada (la predeterminada es el área principal) y puede incluir o excluir algunas reglas. Para comenzar, simplemente mantenga la configuración predefinida.
¿Quién se beneficia de esto?
Visitantes de su sitio, porque obtienen contenido sin barreras.
Autores de contenido en su sitio, porque pueden producir contenido sin barreras.
Agencias y desarrolladores web: tienen un producto que permite proporcionar contenido sin barreras
¿Cómo usarlo?
Escriba cualquier artículo y guarde o abra cualquier artículo existente.
Active el botón "Verificación de accesibilidad" en la barra de herramientas e inmediatamente el verificador de accesibilidad indicará en una ventana de vista previa si hay violaciones de las reglas conocidas.
Tenga en cuenta: al igual que un corrector ortográfico o gramatical, esta es una herramienta, realiza comprobaciones automáticas. No puede encontrar infracciones contra reglas que no están especificadas en el programa y puede marcar infracciones que son intencionadas y correctas en el contexto de un artículo. Siempre es su responsabilidad.
¿Como funciona?
¿Seguramente recuerdas la famosa regla "El contraste del color del texto y el color del fondo debe tener una relación de contraste de> 4.5"?
El complemento verifica esta regla y muchas otras una por una y cada violación de una regla desencadena un error y se marcará con un ícono en la vista previa.
Puede definir qué área de su sitio está marcada (en los parámetros del complemento, el valor predeterminado es el área principal) y puede incluir o excluir algunas reglas.
Si bien algunas reglas están bien definidas y definitivamente son errores, otras reglas son violaciones de buenas prácticas. Son advertencias y usted puede decidir por sí mismo si esto está bien y es la intención en su contexto o si necesita solucionarlo.
Detrás de cada ícono puede encontrar una descripción y, a veces, consejos sobre cómo resolver el problema o cuál es la mejor práctica.
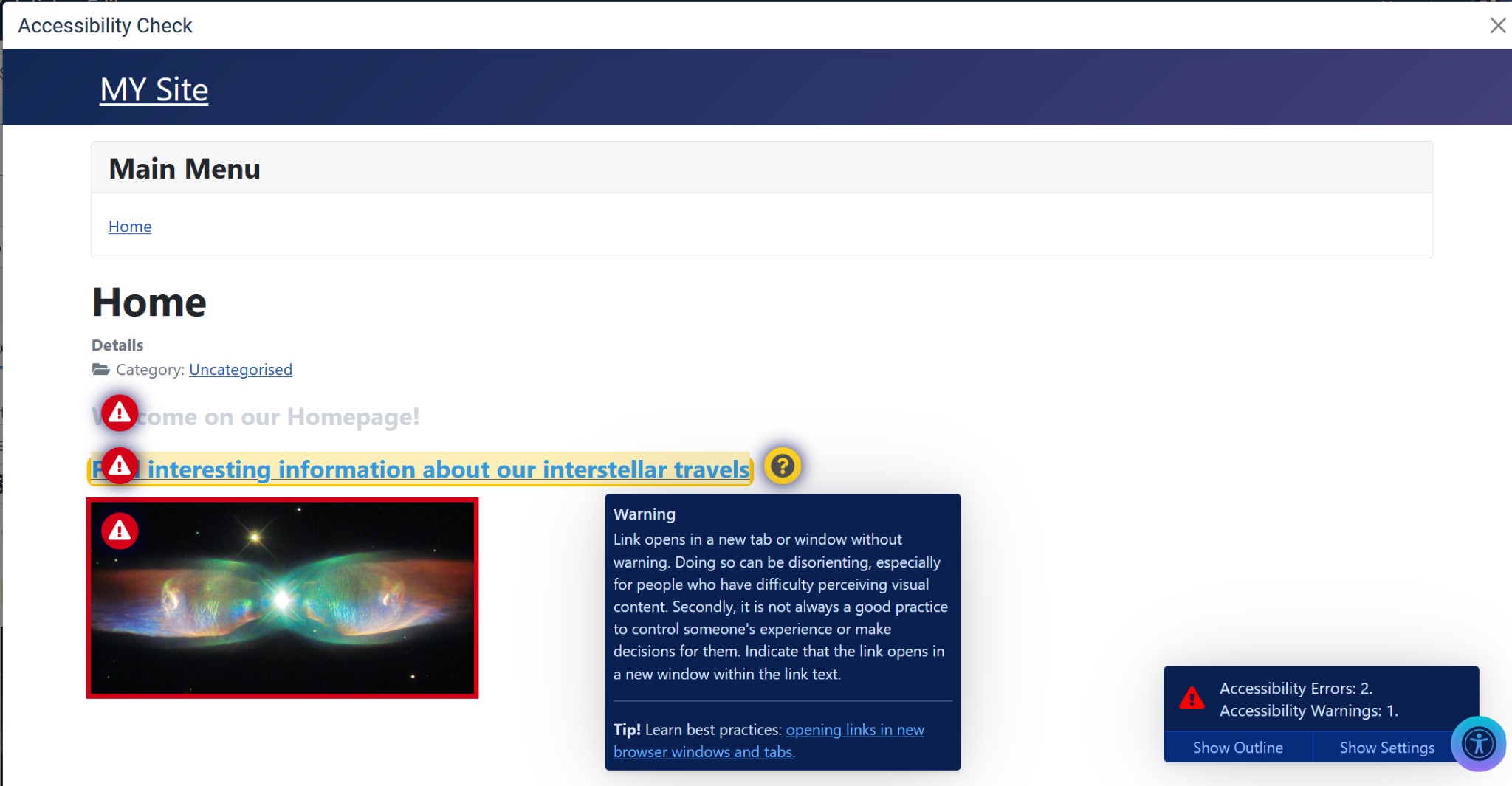
En la parte inferior derecha, el ícono del verificador brinda la primera información. Muestra la cantidad de problemas si se encontraron problemas. Al hacer clic en el botón, se alterna la información detallada en el texto.
Vayamos paso a paso:
El corrector fue encontrado
- Errores de contraste en dos lugares: estos son errores.
- Un enlace que tiene target=_blank. Esto puede ser correcto e intencionado, pero en general no es una buena práctica y, por lo tanto, se muestra una advertencia.
- Una imagen sin texto alternativo: esto es un error.
Observaciones
Todas las configuraciones y complementos presentados aquí no resuelven ningún problema de accesibilidad en su sitio. Para que un sitio web sea accesible, necesita una estructura HTML semántica correcta y un buen CSS. El núcleo de Joomla lo ayuda con estructuras accesibles en las diferentes vistas, como etiquetas correctas y campos de entrada en formularios.
Si está utilizando una plantilla de terceros, debe tener en cuenta las anulaciones que cambian la estructura original de las vistas. Una buena plantilla puede romper la accesibilidad de un sitio, si el contraste de color no es bueno o si no se puede acceder a los elementos con el teclado. La accesibilidad tiene muchas facetas y los complementos son solo una ayuda para los visitantes que usan su sitio web de una manera diferente a la suya.
Margen de mejora
Joomla siempre es un "trabajo en progreso” y los complementos discutidos aquí todavía están evolucionando. En el próximo Google Summer of Code, incluimos un proyecto de accesibilidad que debería mejorar el complemento de accesibilidad. ¡Estén atentos y piensen accesibles!
Gracias
Este artículo es una coproducción con Christiane Maier-Stadtherr Consulte este enlace para ver otros artículos de Christiane .
Damos las gracias a Stefan Wajda por sus útiles comentarios.
 Swedish (Sweden)
Swedish (Sweden)  Slovak (Slovakia)
Slovak (Slovakia)  Czech (Čeština)
Czech (Čeština)  Turkish (Turkey)
Turkish (Turkey)  Greek (el-GR)
Greek (el-GR)  Arabic (اللغة العربية)
Arabic (اللغة العربية)  Afrikaans (Suid-Afrika)
Afrikaans (Suid-Afrika)  Hungarian (Magyar)
Hungarian (Magyar)  日本語 (Japan)
日本語 (Japan)  Português (Portugal)
Português (Portugal)  Italiano (it-IT)
Italiano (it-IT)  Slovenščina (Slovenija)
Slovenščina (Slovenija)  Español (España)
Español (España)  Polski (PL)
Polski (PL)  Русский (Россия)
Русский (Россия)  Nederlands (nl-NL)
Nederlands (nl-NL)  Danish (Danmark)
Danish (Danmark)  Deutsch (Deutschland)
Deutsch (Deutschland)  Français (France)
Français (France)  English (United Kingdom)
English (United Kingdom)